Почати налаштування — виконати вказівка терміналу:
rclone config
і отримати виведення такого вигляду:
2023/10/03 17:11:06 NOTICE: Config file "/home/chief/.config/rclone/rclone.conf" not found - using defaults
No remotes found - make a new one
n) New remote
s) Set configuration password
q) Quit config
n/s/q>
У першому рядку виведення вказано:-
спочатку — дату і час виконання вказівки;
-
у лапках — адресу файлу налаштуваннm сполучення.
Cтворити нове сполучення — ввести літеру латиниці n і натиснути клавішу Enter.
Вказати назву нового сполучення — ввести, наприклад, OwnDrive і натиснути клавішу Enter. Отримати екран терміналу певного вигляду з вказанням номерів для різних типів сполучень.
Вказати хмарне сховище — ввести номер сховища у виведеному списку (18 для Google Drive у виведеному переліку) і натиснути клавішу Enter.
Отримати повідомлення щодо подальших дій
Option client_id.
Google Application Client Id
Setting your own is recommended.
See https://rclone.org/drive/#making-your-own-client-id for how to create your own.
If you leave this blank, it will use an internal key which is low performance.
Enter a value. Press Enter to leave empty.
client_id>
з порадою встановити власний ідентифікатор клієнта програми Google згідно з настановами анґлійською мовою. Перегляд настанов — лише для охочих у позаурочний час для самостійного ознайомлення. Наполегливо рекомендують використовувати власний ідентифікатор клієнта для бізнесових проектів, бо стандартний ідентифікатор "" часто використовують всі охочі. Квота Google як усталено становить 10 транзакцій на секунду. Перевищення такої кількості призведе до обмеження швидкості  rclone і сповільнить роботу. Для бізнесу це слушна порада. А от для навчання цю пораду зручно проігнорувати, що й буде зроблено на наступному кроці. Зручно, бо створення власного ідентифікатора вимагає повідомлення персональних даних, у тому числі банківської картки. Навіть якщо з неї не буде перераховано жодних коштів.
rclone і сповільнить роботу. Для бізнесу це слушна порада. А от для навчання цю пораду зручно проігнорувати, що й буде зроблено на наступному кроці. Зручно, бо створення власного ідентифікатора вимагає повідомлення персональних даних, у тому числі банківської картки. Навіть якщо з неї не буде перераховано жодних коштів.
Вказати використання стандартного ідентифікатора — нічого не вводити і натиснути клавішу Enter.
Отримати запрошення задати пароль.
Option client_secret.
OAuth Client Secret.
Leave blank normally.
Enter a value. Press Enter to leave empty.
client_secret>
Вказати використання стандартного пароля (на етапі навчання таке прийнятно й доцільно) — нічого не вводити і натиснути клавішу Enter.
Отримати запрошення вказати область, яку буде використано під час доступу запиту доступу з диску
Scope that rclone should use when requesting access from drive.
Enter a string value. Press Enter for the default ("").
Choose a number from below, or type in your own value
1 / Full access all files, excluding Application Data Folder.
\ "drive"
2 / Read-only access to file metadata and file contents.
\ "drive.readonly"
/ Access to files created by rclone only.
3 | These are visible in the drive website.
| File authorization is revoked when the user deauthorizes the app.
\ "drive.file"
/ Allows read and write access to the Application Data folder.
4 | This is not visible in the drive website.
\ "drive.appfolder"
/ Allows read-only access to file metadata but
5 | does not allow any access to read or download file content.
\ "drive.metadata.readonly"
scope> з таким переліком можливостей.
-
Повний доступ до всіх файлів, за винятком теки даних програми.
Доступ лише для читання до метаданих і вмісту файлів.
Доступ лише до файлів, створених rclone, які можна побачити на веб-сайті. Авторизацію файлу буде скасовано, коли користувач скасує авторизацію програми.
Дозвіл читати та записувати теку Application Data. Цього не видно на веб-сайті.
Дозвіл доступу лише для читання до метаданих файлів, але без дозволу читати або завантажувати вміст файлу.
Вибрати повний доступ до всіх файлів — ввести 1 і натиснути клавішу Enter.
Отримати запрошення вказати шлях до файлу JSON облікових даних облікового запису служби.
Option service_account_file.
Service Account Credentials JSON file path.
Leave blank normally.
Needed only if you want use SA instead of interactive login.
Leading `~` will be expanded in the file name as will environment variables such as `${RCLONE_CONFIG_DIR}`.
Enter a value. Press Enter to leave empty.
service_account_file>
Зазвичай його залишають порожнім, бо він потрібен лише тоді, коли хочуть використовувати SA замість інтерактивного входу.
JSON (анґлійською — JavaScript Object Notation, українською — запис об'єктів JavaScript, вимовляти джéйсон) — текстовий формат обміну даними між комп'ютерами. Базується на тексті, може прочитати людина. Формат дає змогу описувати об'єкти та інші структури даних. Цей формат використовують переважно для передавання структурованої інформації мережею завдяки процесу, що називають серіалізацією.
Серіалізація (у програмуванні) — процес перетворення довільної структури даних у послідовність бітів. Зворотною до операції серіалізації є операція десеріалізації — відновлення початкового стану структури даних з послідовності бітів.
Вказати порожній шлях до файлу JSON облікових даних облікового запису служби — нічого не вводити й натиснути клавішу Enter.
Отримати запрошення редагувати розширення налаштувань.
Edit advanced config?
y) Yes
n) No (default)
y/n>
Відмовитися редагувати розширення налаштувань — ввести n і натиснути клавішу Enter.
Отримати запрошення використовувати веб-браузер для автоматичної автентифікації за допомогою дистанційного керування.
Use web browser to automatically authenticate rclone with remote?
* Say Y if the machine running rclone has a web browser you can use
* Say N if running rclone on a (remote) machine without web browser access
If not sure try Y. If Y failed, try N.
y) Yes (default)
n) No
y/n>
Погодитися на використовувати веб-браузер для автоматичної автентифікації за допомогою дистанційного керування — ввести y і натиснути клавішу Enter. Після цього браузер покаже сторінку авторизації Google.

Авторизуватися при потребі і дозволити застосунку  rclone доступ до Вашого облікового запису Google — клацнути клавішею миші на кнопці з написом Дозволити.
rclone доступ до Вашого облікового запису Google — клацнути клавішею миші на кнопці з написом Дозволити.
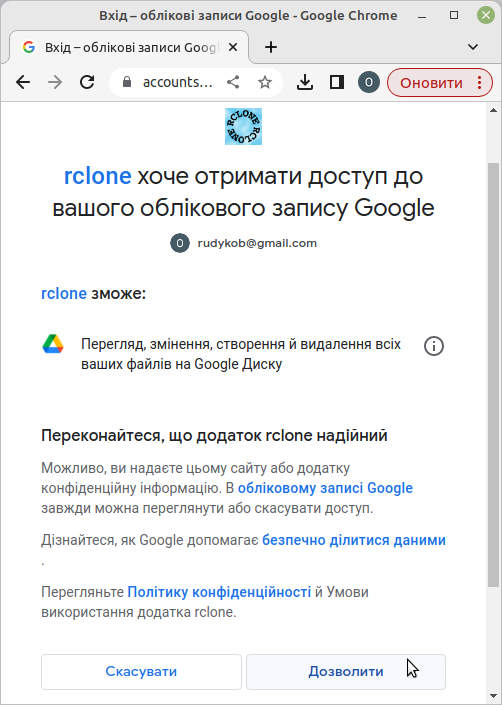
Отримати у браузері повідомлення про успішне завершення налаштування з проханням повернутися до  rclone.
rclone.

Помітити у терміналі повідомлення про отримання коду й запрошенням налаштування як командного диску.
2023/10/08 18:03:55 NOTICE: If your browser doesn't open automatically go to the following link: http://127.0.0.1:53682/auth?state=norQD0VY6z6TZ_3k1F4_Kw
2023/10/08 18:03:55 NOTICE: Log in and authorize rclone for access
2023/10/08 18:03:55 NOTICE: Waiting for code...
2023/10/08 18:06:53 NOTICE: Got code
Configure this as a Shared Drive (Team Drive)?
y) Yes
n) No (default)
y/n>
Відмовитися від налаштування як командного диску — ввести n і натиснути клавішу Enter.
Помітити у терміналі запрошення на схвалення здійсненого налаштування — замість трикрапки ... буде довга послідовність символів (у тому числі з подвійними лапками).
Configuration complete.
Options:
- type: drive
- scope: drive
- token: {"access_token":"..."}
- team_drive:
Keep this "OwnDrive" remote?
y) Yes this is OK (default)
e) Edit this remote
d) Delete this remote
y/e/d>
Cхвалити здійснене налаштування — ввести y і натиснути клавішу Enter.
Помітити у терміналі повідомлення про появу у налаштуваннях  rclone Вашого
rclone Вашого  Google Drive
Google Drive
Current remotes:
Name Type
==== ====
OwnDrive drive
e) Edit existing remote
n) New remote
d) Delete remote
r) Rename remote
c) Copy remote
s) Set configuration password
q) Quit config
e/n/d/r/c/s/q>
із запрошенням вибрати одну з таких дій:
e) редагувати наявне налаштування;
n) створити нове налаштування;
d) видалити налаштування;
r) перейменувати налаштування;
c) копіювати дистанційне налаштування;
s) встановити пароль налаштування;
q) вийти з налаштування.
Завершити налаштування  rclone — ввести q і натиснути клавішу Enter.
rclone — ввести q і натиснути клавішу Enter.
Останні дві кнопки розташовані у верхній частині вікна.
Адреса форми для респондентів буде у рядку адреси браузера після натискання кнопки  Попередній вигляд.
Попередній вигляд.
Закладка — це збережене браузером гіперпосилання.
Створення і показ закладок Google Chrome
Клацнути лівою клавішею миші на кнопкою з трикрапкою ⋮ і вибрати Закладки / Додати цю вкладку до закладок... або натиснути клавіші Ctrl + D.

У разі потреби змінити назву і теку призначення і клацнути клавішею миші на клавіші з написом Готово.

Клацнути лівою клавішею миші на кнопкою з трикрапкою ⋮ і вибрати Закладки / Показати панель закладок або натиснути клавіші Ctrl + Shift + B

і помітити появу панелі закладок з усіма наявними закладками.

Клацнути лівою клавішею миші на кнопці з трикрапкою ⋮ і вибрати Закладки / Диспетчер закладок або натиснути клавіші Ctrl + Shift + О

Клацнути лівою клавішею миші на кнопці  синьої смуги з написом Закладки ліворуч і вибрати Експортувати закладки у меню, що закриє кнопку
синьої смуги з написом Закладки ліворуч і вибрати Експортувати закладки у меню, що закриє кнопку  .
.

У вікні діалогу Зберегти файл при потребі змінити назву файлу закладок, сформованою за шаблоном bookmarks_DD.MM.YY, і теку призначення, після чого клацнути клавішею миші на кнопці з написом Зберегти.

Переглянути записану сторінку, готову до пересилання.

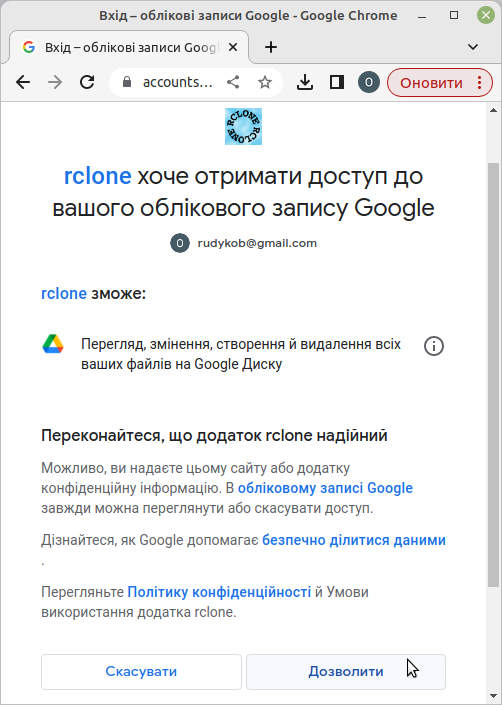






 — додати запитання;
— додати запитання; — імпортувати запитання;
— імпортувати запитання; — додати назву й опис;
— додати назву й опис; — додати зображення;
— додати зображення; — додати відео;
— додати відео; — додати розділ;
— додати розділ; — копіювати (вибране запитання);
— копіювати (вибране запитання); — видалити (вибране запитання);
— видалити (вибране запитання); — налаштувати тему (колір тла);
— налаштувати тему (колір тла); — попередній вигляд.
— попередній вигляд.




 синьої смуги з написом Закладки ліворуч і вибрати Експортувати закладки у меню, що закриє кнопку
синьої смуги з написом Закладки ліворуч і вибрати Експортувати закладки у меню, що закриє кнопку 
