Мета: ознайомити учнів з поняттям натюрморту, навчити малювати натюрморт за зразком у середовищі
Обладнання: комп'ютери зі встановаленими ОС і редактором
Тема: відтворення наданого натюрморту у середовищі ![]() Inkscape.
Inkscape.
Мета: ознайомити учнів з поняттям натюрморту, навчити малювати натюрморт за зразком у середовищі ![]() Inkscape, виховувати творчі якості особистості.
Inkscape, виховувати творчі якості особистості.
Обладнання: комп'ютери зі встановаленими ОС і редактором ![]() Inkscape, дана інструкція.
Inkscape, дана інструкція.
Хід уроку
1. Організаційний момент
Вітання з класом. Перевірка присутності і готовності учнів до уроку. Перевірка виконання домашнього завдання.
2. Актуалізація опорних знань
3. Інструктаж з ТБ
4. Формування навчального досвіду
Натюрморт (французькою nature morte “мертва природа“) — зображення неживих речей, зібраних у єдину композиційну групу.
На малюнку можуть бути квіти, фрукти, туші птахів чи риб та інші предмети, розташовані так, щоб вийшла гармонійна композиція. Натюрморти можуть бути як прості (складатися з одного або двох предметів), так і складні (з багатьох предметів).
Завдання. Cтворити у середовищі ![]() Inkscape натюрморт за даним малюнком.
Inkscape натюрморт за даним малюнком.

Порада. Кожний об'єкт краще розташовувати на окремому шарі, бо так легше редагувати кожний об'єкт окремо. Для виклику панелі Шари… у середовищі ![]() Inkscape потрібно
Inkscape потрібно
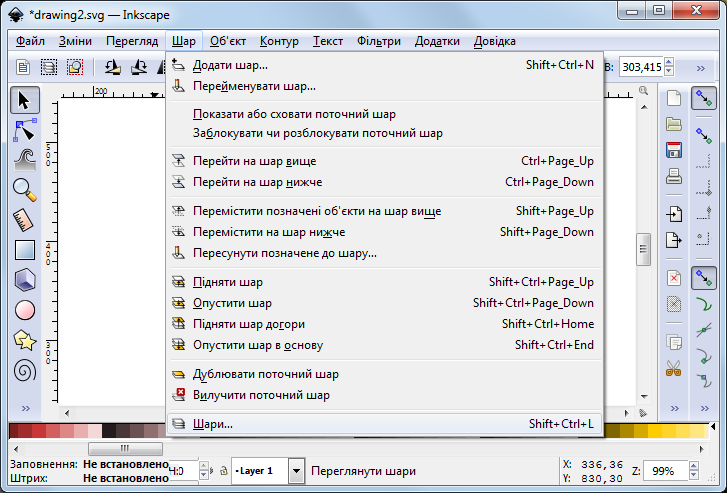
При створенні малюнка буде створено перший шар, який зображений у панелі шарів. У рядку стану буде показано його назву Layer 1.
Вказівки до виконання
 Малювання довільних контурів;
Малювання довільних контурів;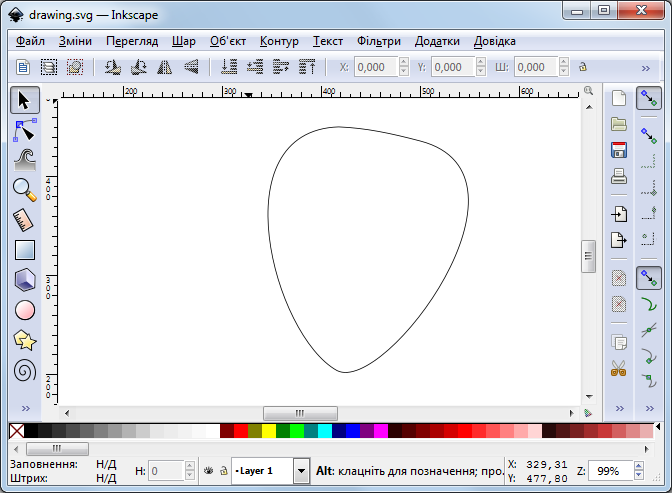
 Заповнити замкнені області;
Заповнити замкнені області;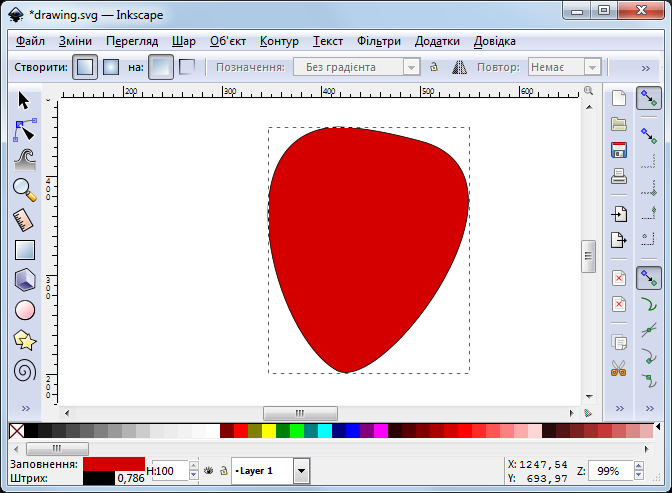
 Створення та зміна градієнтів;
Створення та зміна градієнтів;
На панелі Види градієнтів натиснути кнопку  Створити лінійний градієнт. Потягнути вказівник миші від лівого нижнього краю до правого верхнього краю утвореної фігури та обрати на панелі кольорів темно-червоний колір.
Створити лінійний градієнт. Потягнути вказівник миші від лівого нижнього краю до правого верхнього краю утвореної фігури та обрати на панелі кольорів темно-червоний колір.
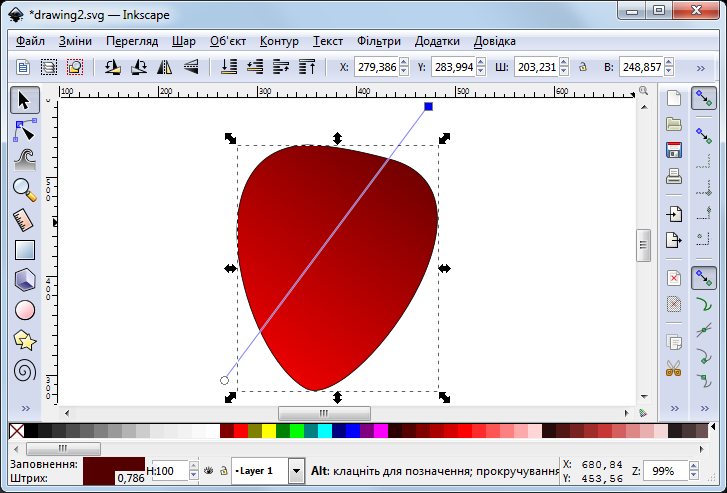
Намалювати овал і крапельку. Для овала натиснути на панелі інструментів кнопку  Створення кіл, еліпсів та дуг або натиснути клавішу F5. Для малювання крапельки — кнопку
Створення кіл, еліпсів та дуг або натиснути клавішу F5. Для малювання крапельки — кнопку  Малювання довільних контурів або клавішу F6.
Малювання довільних контурів або клавішу F6.
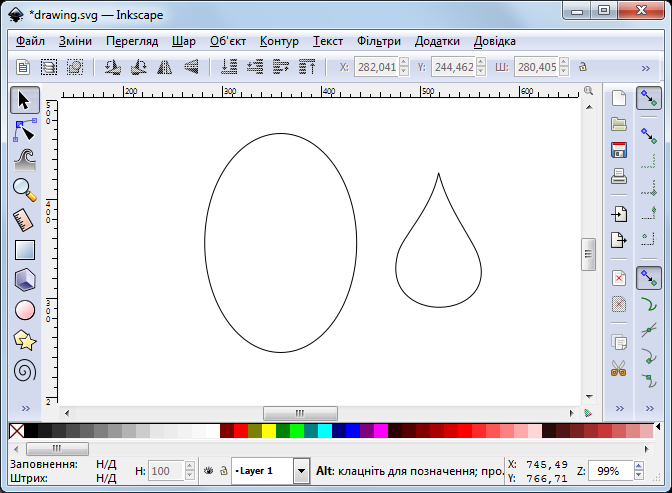
Розташувати крапельку на овалі. Натиснути на кнопку  Позначення і трансформація об'єктів або клавішу F1 і перемістити краплю на овал, утримуючи ліву кнопку миші. Обрати на панелі кольорів жовтий колір і заповнити ним крапельку, а овал — коричневим кольором.
Позначення і трансформація об'єктів або клавішу F1 і перемістити краплю на овал, утримуючи ліву кнопку миші. Обрати на панелі кольорів жовтий колір і заповнити ним крапельку, а овал — коричневим кольором.
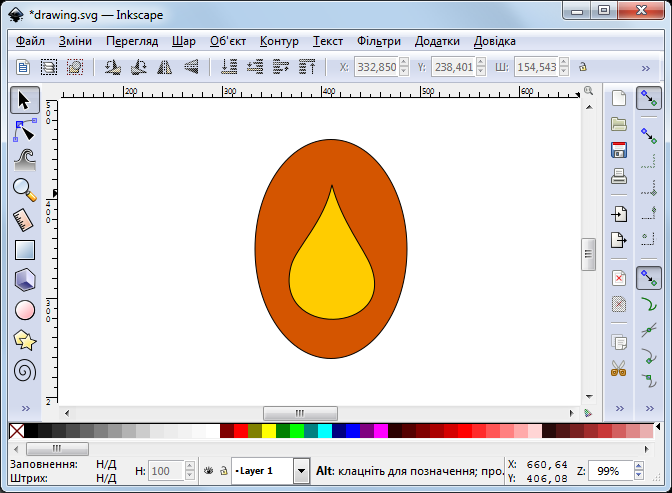
Зменшуємо отримані об'єкти, багатократно копіюємо та розташовуємо їх на зображенні полуниці.
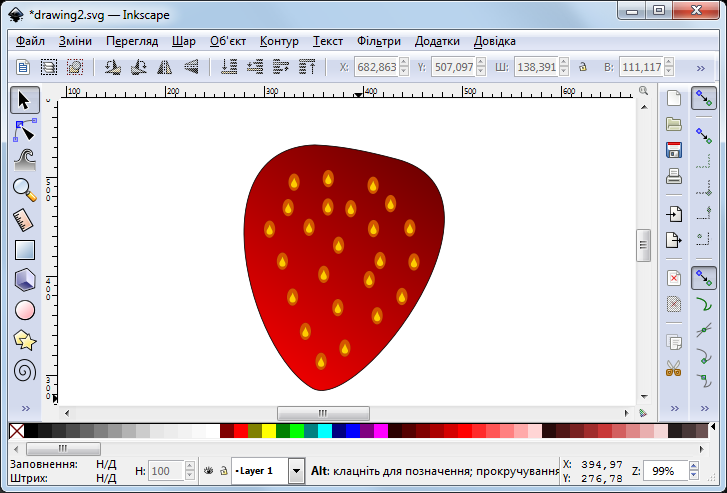
На зображенні полуниці намалювати овал, заповнити овал білим кольором, обравши його на панелі кольорів.
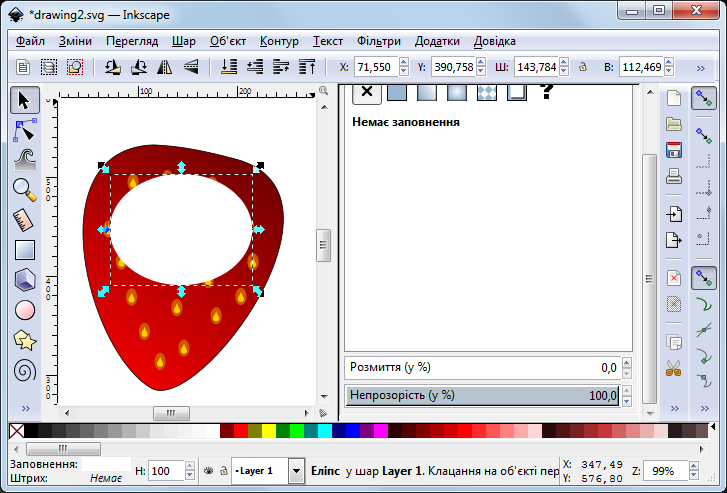
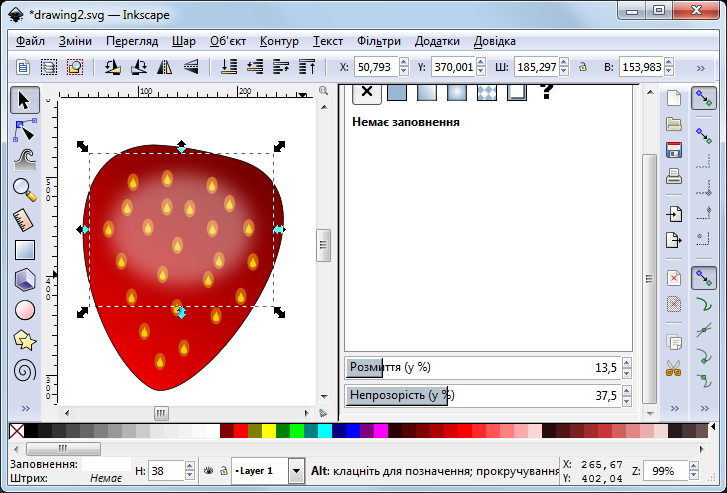
Намалювати чашолисток, натиснувши на панелі інструментів на кнопку  Малювання довільних контурів або натиснувши на клавішу F6. Копіювати і зменшити. Більшу фігуру заповнити салатовим кольором, більшу — темно-зеленим, обравши їх на панелі кольорів.
Малювання довільних контурів або натиснувши на клавішу F6. Копіювати і зменшити. Більшу фігуру заповнити салатовим кольором, більшу — темно-зеленим, обравши їх на панелі кольорів.
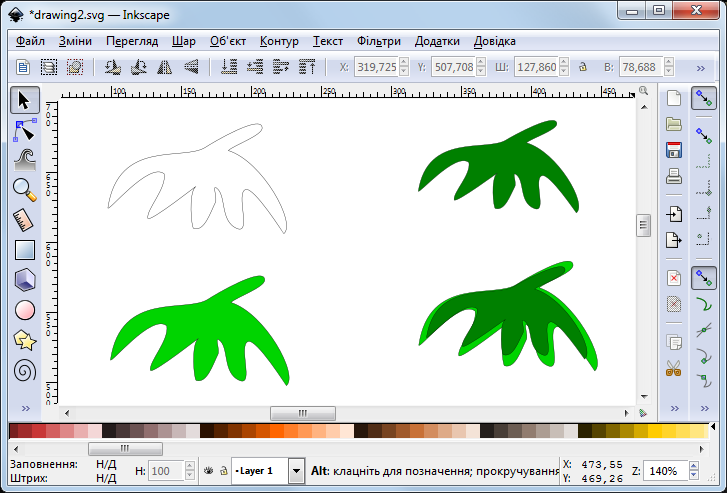
Розташувати зображення чашолистка на зображенні ягоди за зразком. У разі необхідності змінити розташування полуниці, її розмір і кут повороту.
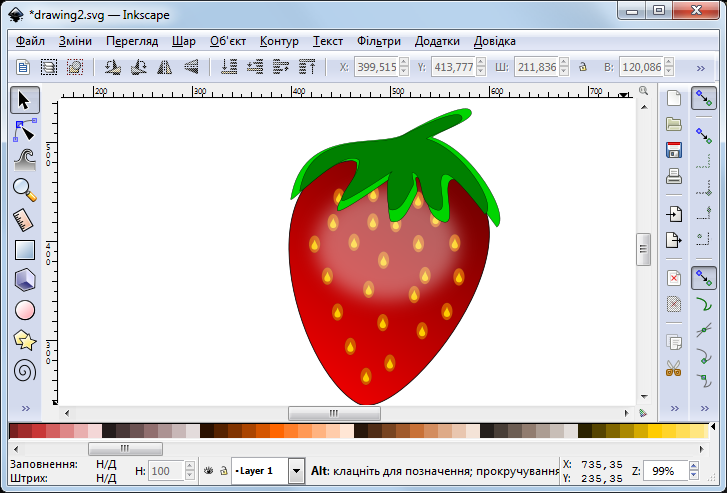
 Створити новий шар на панелі Шари… .
Створити новий шар на панелі Шари… .Після виконання будь-якої з цих дій буде відкрито вікно діалогу Додавання шару, в якому потрібно вказати назву нового шару і його розташування у стосі шарів як підшар поточного, нижче або вище поточного шару.
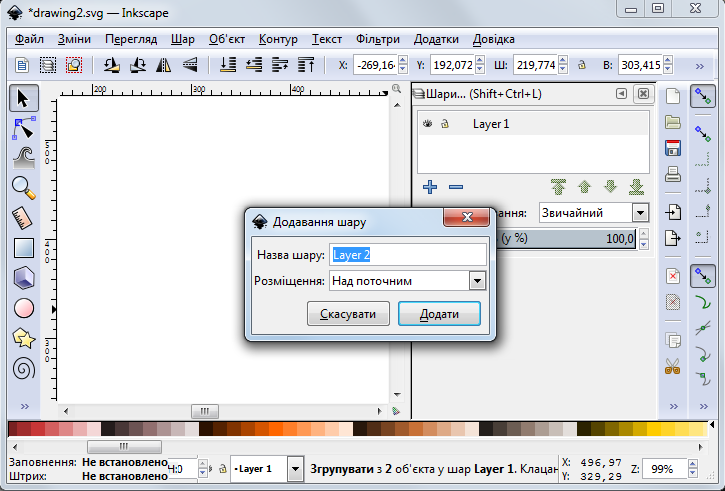
Клацнути мишею на кнопці  Створення кіл, еліпсів та дуг на панелі інструментів або натиснути клавішу F5 і намалювати коло й еліпс та розташувати їх за зразком.
Створення кіл, еліпсів та дуг на панелі інструментів або натиснути клавішу F5 і намалювати коло й еліпс та розташувати їх за зразком.
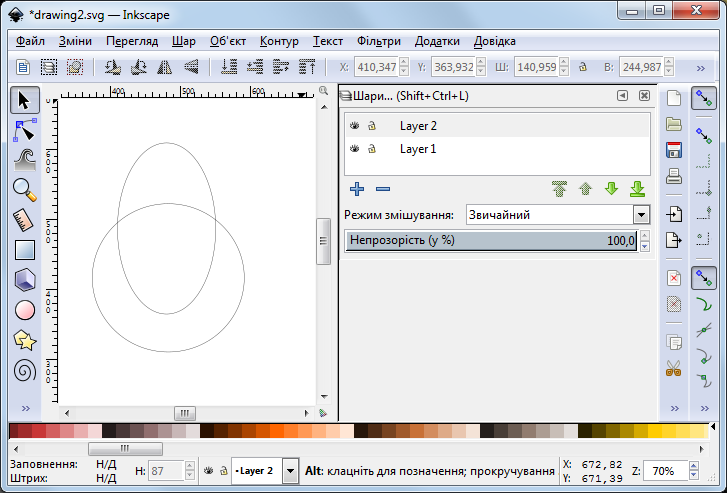
Клацнути мишею на кнопці  Позначення і трансформація об'єктів на панелі інструментів або натиснути на клавішу F1, виділити фігури, утримуючи ліву кнопку миші. Далі використати вказівку меню Контур / Сума, або натиснути клавіші Ctrl + +.
Позначення і трансформація об'єктів на панелі інструментів або натиснути на клавішу F1, виділити фігури, утримуючи ліву кнопку миші. Далі використати вказівку меню Контур / Сума, або натиснути клавіші Ctrl + +.

Заповнити жовтим кольором отриману фігуру, обравши його на панелі кольорів.
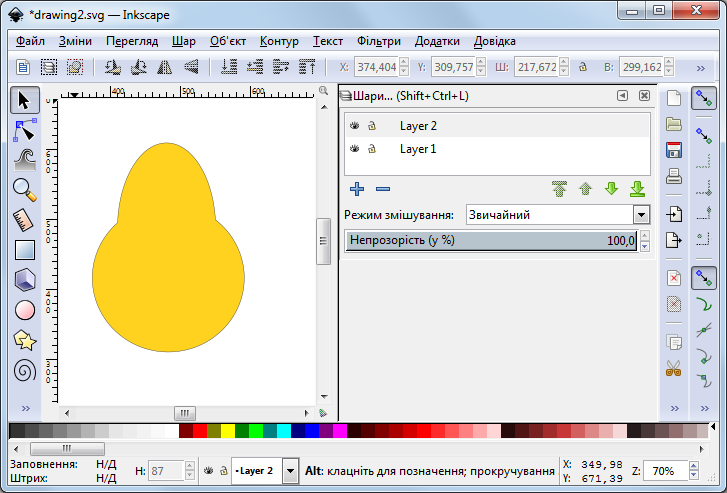
Клацнути мишею на кнопці  Малювання довільних контурів на панелі інструментів або натиснути клавішу F6, намалювати черешок у груші та заповнити його коричневим кольором з панелі кольорів.
Малювання довільних контурів на панелі інструментів або натиснути клавішу F6, намалювати черешок у груші та заповнити його коричневим кольором з панелі кольорів.
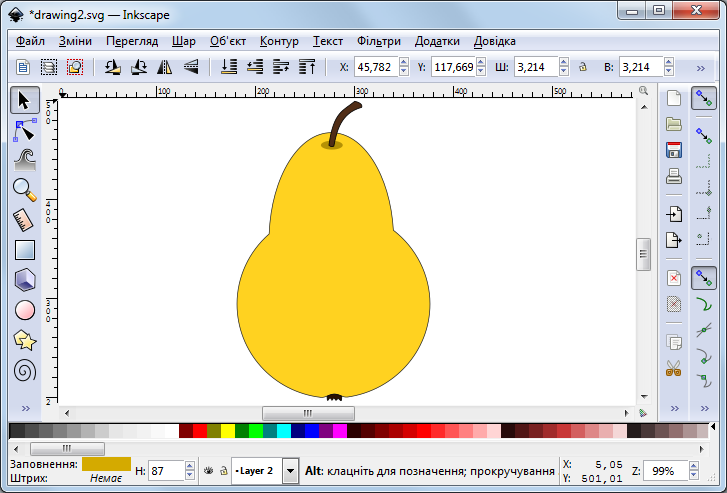
Клацнути мишею на кнопці  Малювання довільних контурів на панелі інструментів або натиснути на клавішу F6. Намалювати на зображенні груші замкнену область. Обрати на панелі кольорів червоний колір і заповнити ним фігуру. Використати вказівку меню Об'єкт / Заповнення та штрих або натиснути клавіші Shift + Ctrl + F і вказати для об'єкта Розмиття 8%.
Малювання довільних контурів на панелі інструментів або натиснути на клавішу F6. Намалювати на зображенні груші замкнену область. Обрати на панелі кольорів червоний колір і заповнити ним фігуру. Використати вказівку меню Об'єкт / Заповнення та штрих або натиснути клавіші Shift + Ctrl + F і вказати для об'єкта Розмиття 8%.
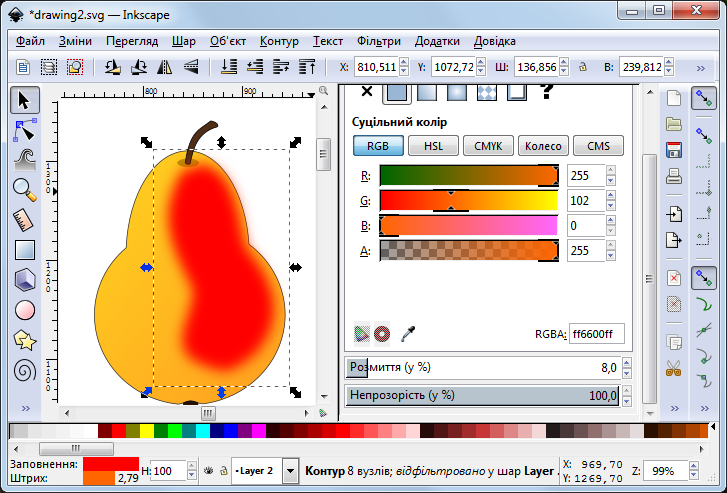
Аналогічно малюємо інші області і розмиваємо з метою отримати таке зображення після домалювання листка.
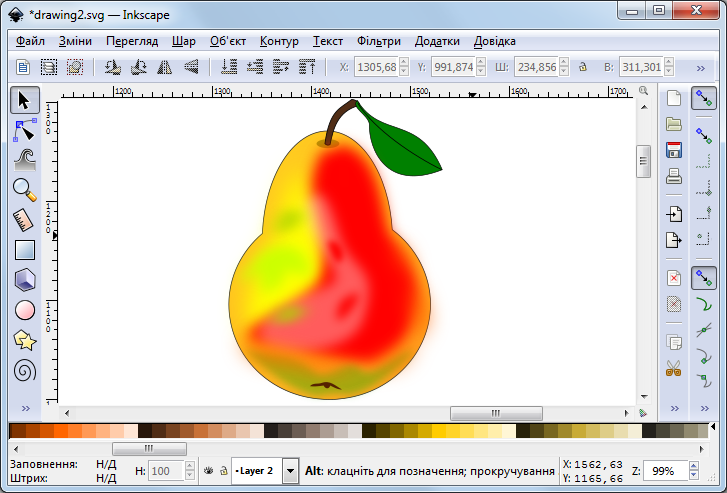
Створити окремий шар Layer 3, на якому намалювати яблуко.
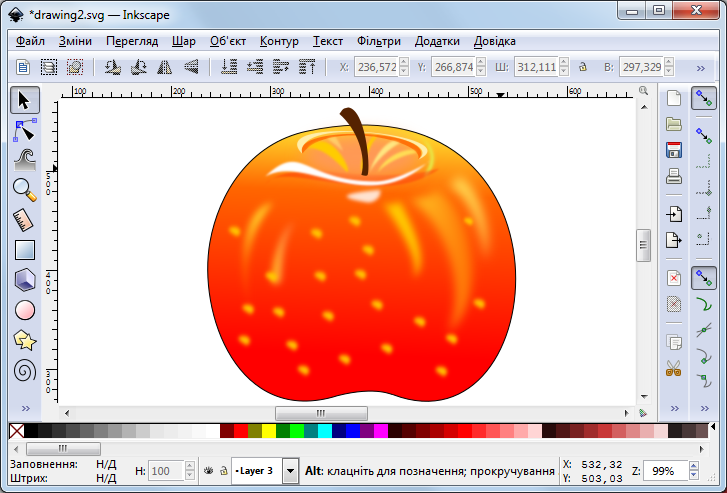
Створити окремий шар Layer 4, на якому намалювати тло натюрморту: намалювати прямокутник і задати лінійний градієнт, натиснувши клацнувши мишею на кнопці  Створення та зміна градієнтів на панелі інструментів або натиснувши на клавіші Ctrl+F1. На панелі Види градієнтів клацнути мишею на кнопці
Створення та зміна градієнтів на панелі інструментів або натиснувши на клавіші Ctrl+F1. На панелі Види градієнтів клацнути мишею на кнопці  Створити лінійний градієнт. Потягнути вказівник миші від лівого краю до правого краю фігури.
Створити лінійний градієнт. Потягнути вказівник миші від лівого краю до правого краю фігури.
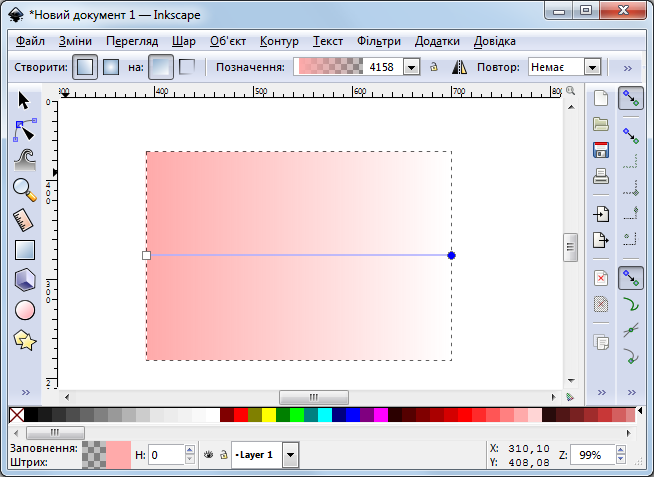
У разі потреби створити нові опорні точки подвійним клацанням лівою кнопкою миші на лінії градієнту.
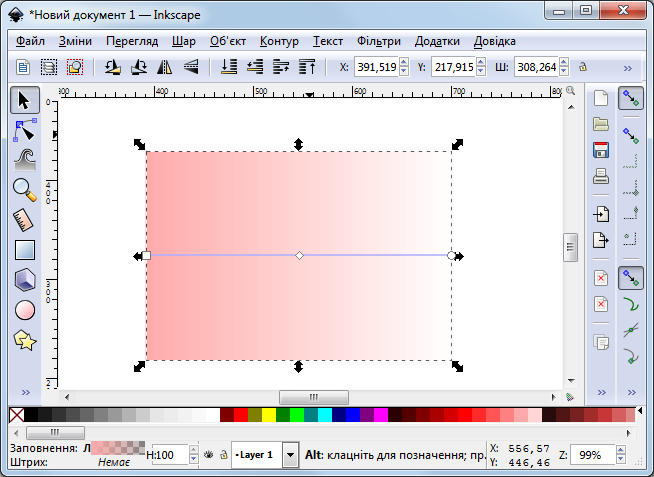
Кожній опорній точці надати свого кольору.
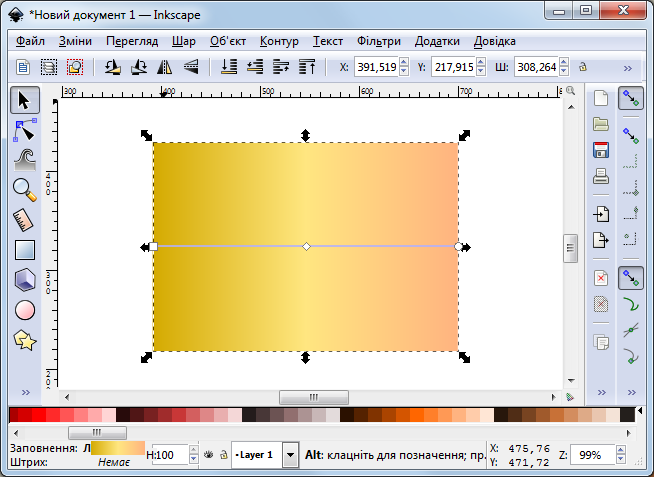
Записати створений малюнок у форматі svg з назвою Ваше прізвище у вказану вчителем теку.
6. Підбиття підсумків уроку
Виставлення оцінок.
7. Домашнє завдання
Завершити роботу над натюрмортом: намалювати тіні від фруктів.
Текст упорядкувала Ніна Миколаївна Редя, вчитель інформатики школи І-ІІІ ступенів № 282 Деснянського району міста Києва, під час виконання випускної роботи на курсах підвищення кваліфікації з 28.11.2016 до 02.12.2016 року.