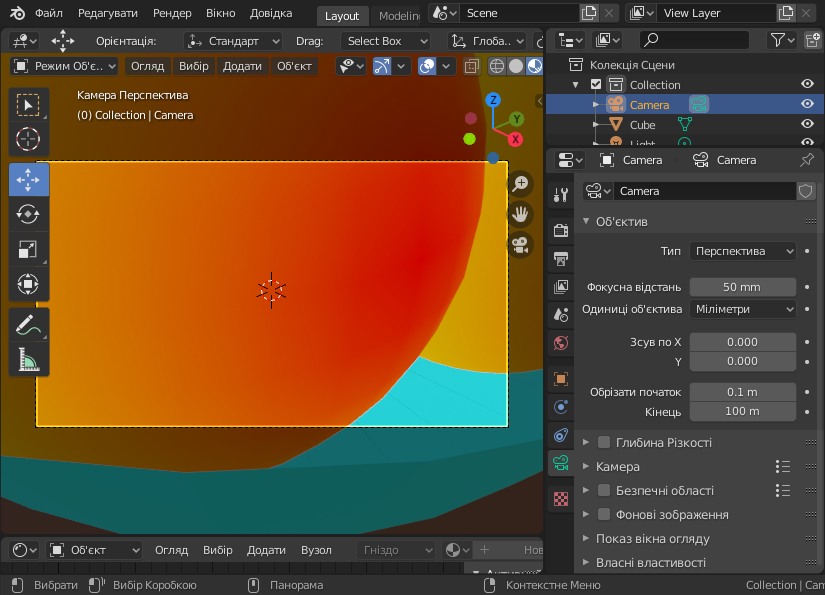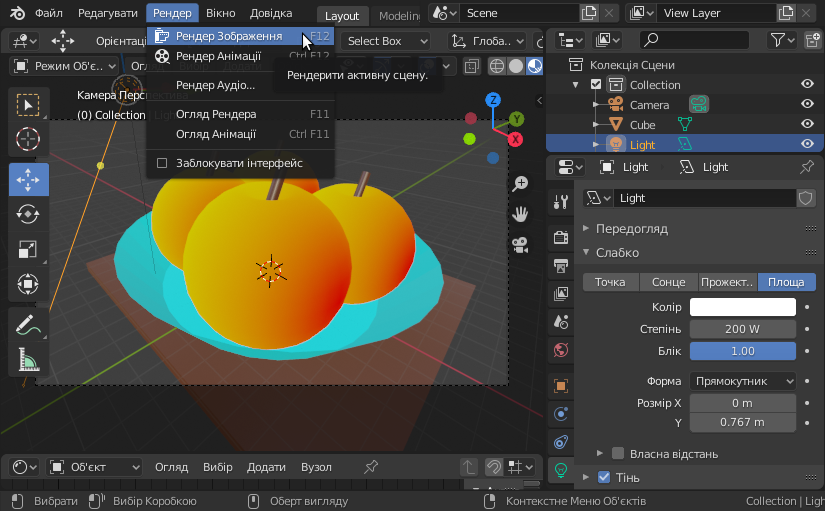Створити сферу, натиснувши клавіші Shift + A і вибиравши Сіть / UV-сфера.
Вибрати інструмент  Переміщення. Помітити зафарбування кнопки
Переміщення. Помітити зафарбування кнопки  Переміщення у блакитний колір.
Підняти сферу над підставкою, натиснувши клавішею миші на синій маркер, протягнувши мишу вгору і відпустивши клавішу миші.
Переміщення у блакитний колір.
Підняти сферу над підставкою, натиснувши клавішею миші на синій маркер, протягнувши мишу вгору і відпустивши клавішу миші.
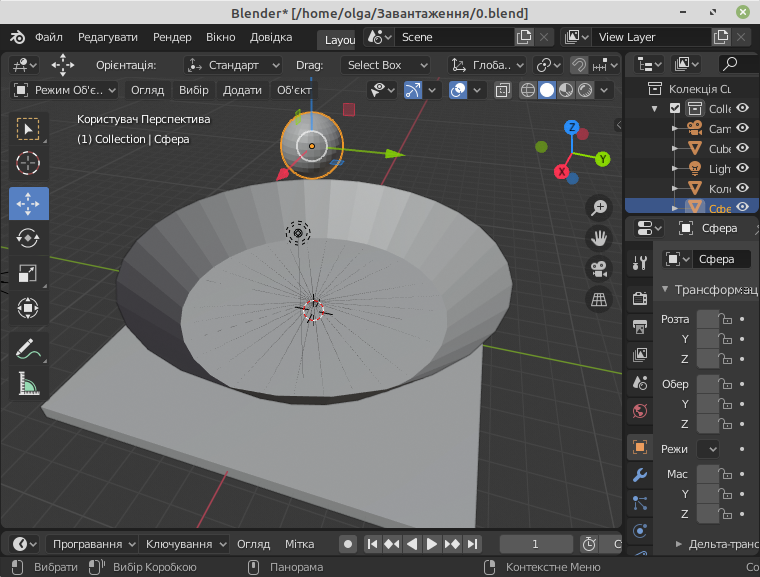
Вибрати інструмент  Масштаб для зміни розміру створеної сфери й помітити зафарбування відповідної кнопки у блакитний колір.
Масштаб для зміни розміру створеної сфери й помітити зафарбування відповідної кнопки у блакитний колір.
Натиснути клавішу миші на білому колі навколо зображення сфери, перемістити вказівник миші для достатнього збільшення розміру зображення сфери і відпустити клавішу миші.
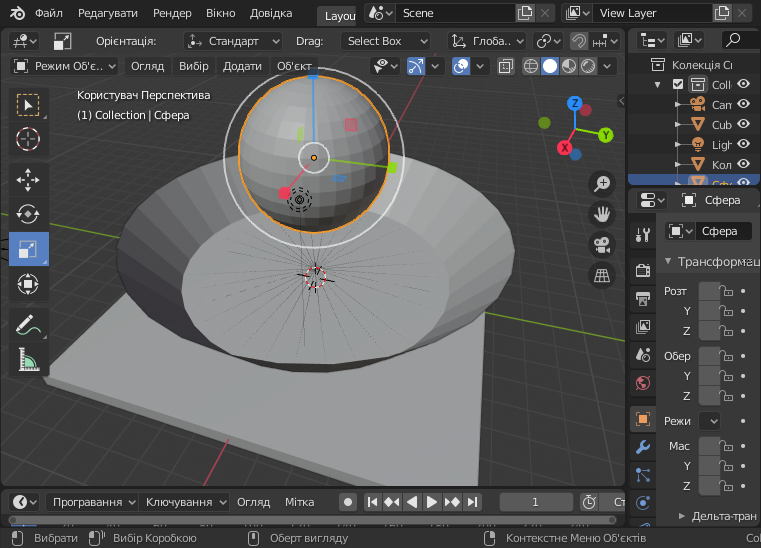
Вибрати інструмент  Вибір Коробкою і помітити зміну кольору відповідної кнопки
Вибір Коробкою і помітити зміну кольору відповідної кнопки  на блакитний.
на блакитний.
Виділити сферу, клацнувши клавішею миші на її зображенні, й перейти до режиму редагування, натиснути клавішу Tab.
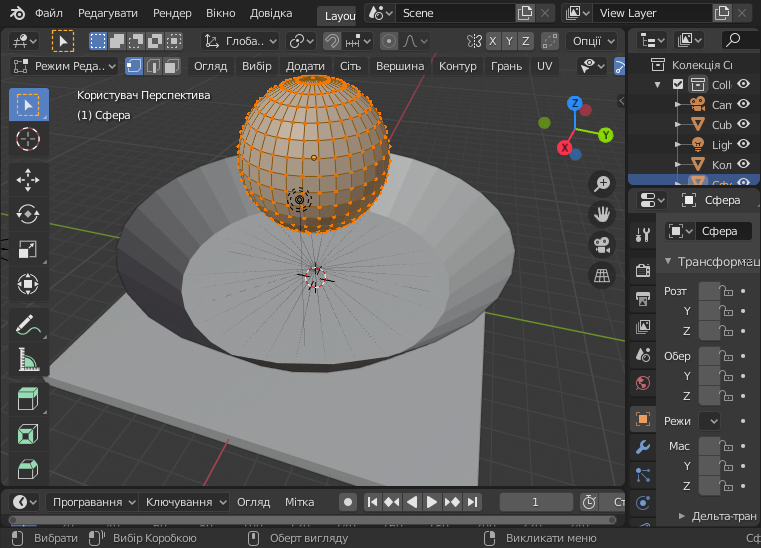
Клацнути мишею на кнопці Вибір граней.
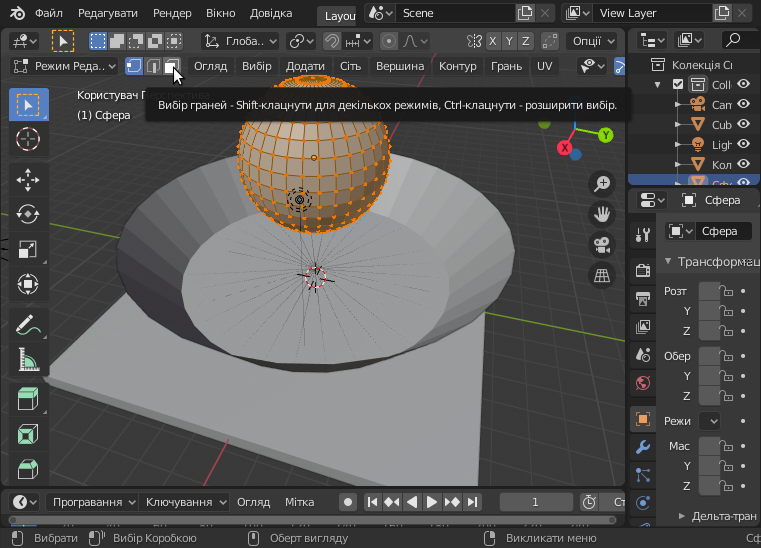
Вибрати у контекстному меню Поділити і Згладжене тонування.
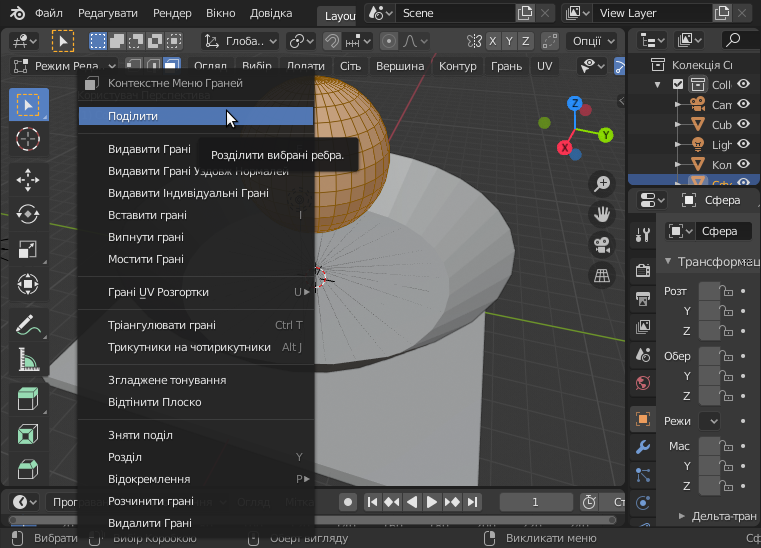
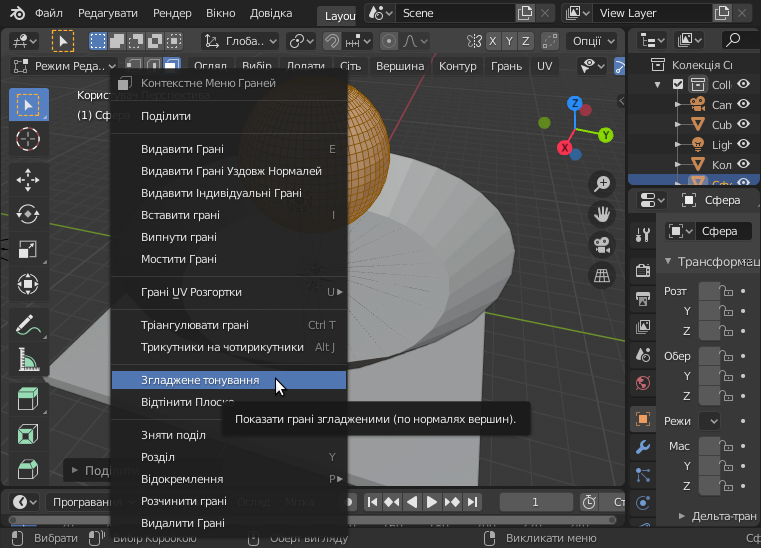
Повернути зображення як вказано на малюнку нижче (вигляд згори) і перемикнути на режим вибору вершин, клацнувши мишею на кнопці  Вибір вершин.
Вибір вершин.
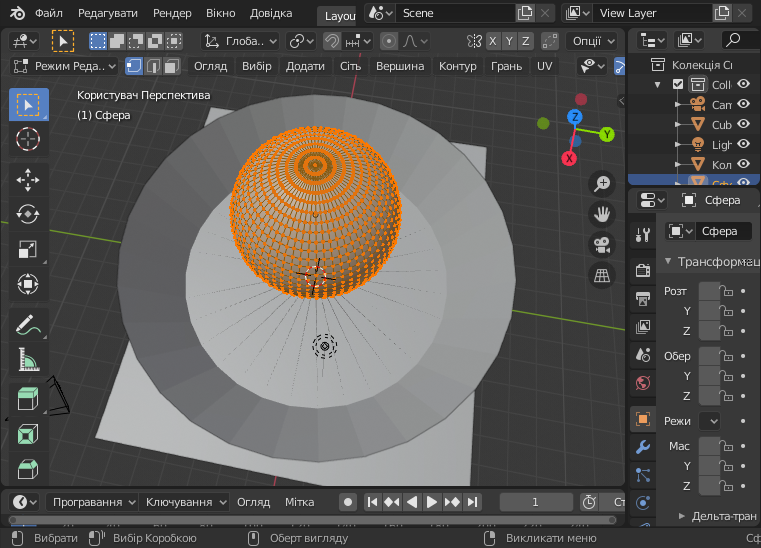
Виділити верхню вершину, клацнувши на ній клавішею миші.
Увімкнути режим пропорційного редагування, натиснувши клавішу O або клацнувши мишею на відповідній кнопці як показано на малюнку нижче.
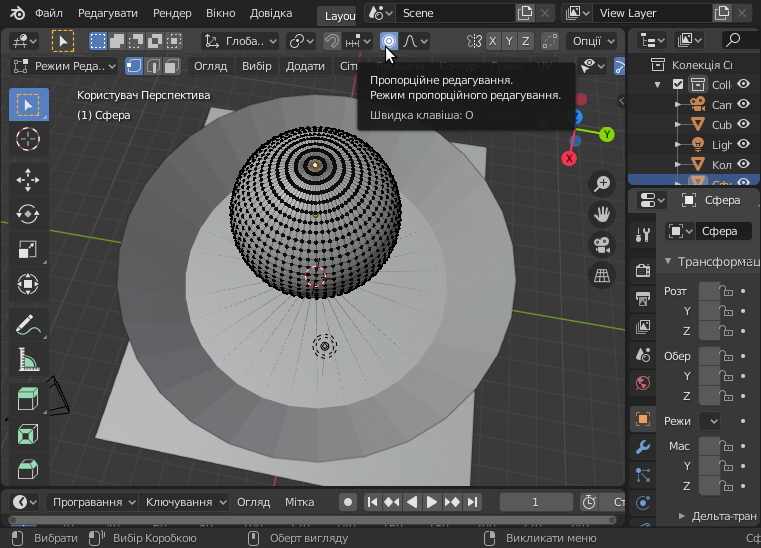
Повернути зображення як вказано на малюнку нижче (вигляд збоку).
Вибрати інструмент  Переміщення. Помітити зафарбування кнопки
Переміщення. Помітити зафарбування кнопки  Переміщення у блакитний колір.
Переміщення у блакитний колір.
Натиснути кнопку миші на синьому маркері і "вдавити" вибрану точку (верхню вершину) всередину деформованої сфери.
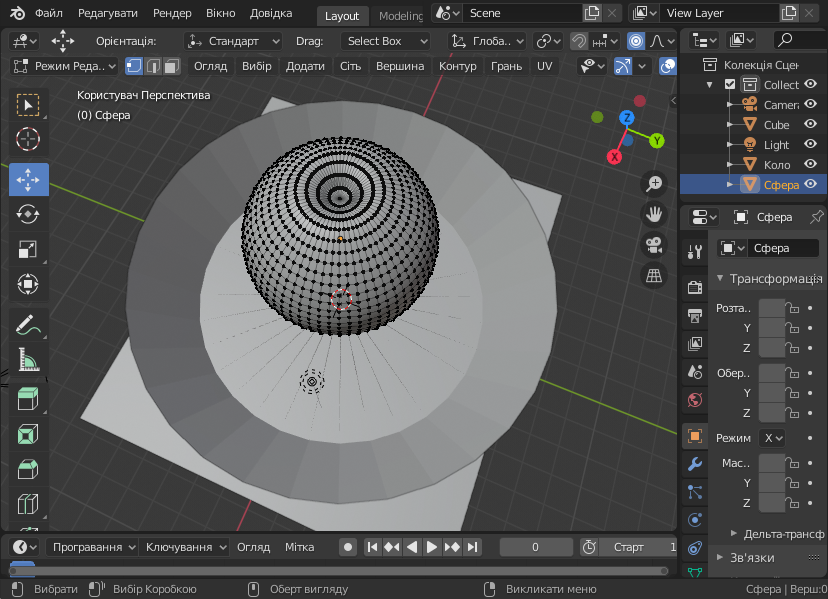
Вийти з режиму редагування, натиснути клавішу Tab.
Вибрати інструмент  Вибір Коробкою і помітити зміну кольору відповідної кнопки
Вибір Коробкою і помітити зміну кольору відповідної кнопки  на блакитний.
на блакитний.
За допомогою вибраного інструменту виділити зображення підставки і тарілки: при натиснутій клавіші Shift клацнути мишею на відповідних зображеннях.
Вибрати інструмент  Переміщення. Помітити зафарбування кнопки
Переміщення. Помітити зафарбування кнопки  Переміщення у блакитний колір.
Переміщення у блакитний колір.
Зменшити масштаб відображення за допомогою коліщатка миші.
Перемістити зображення підставки й тарілки так, щоб можна було поглянути на зображення яблука знизу.
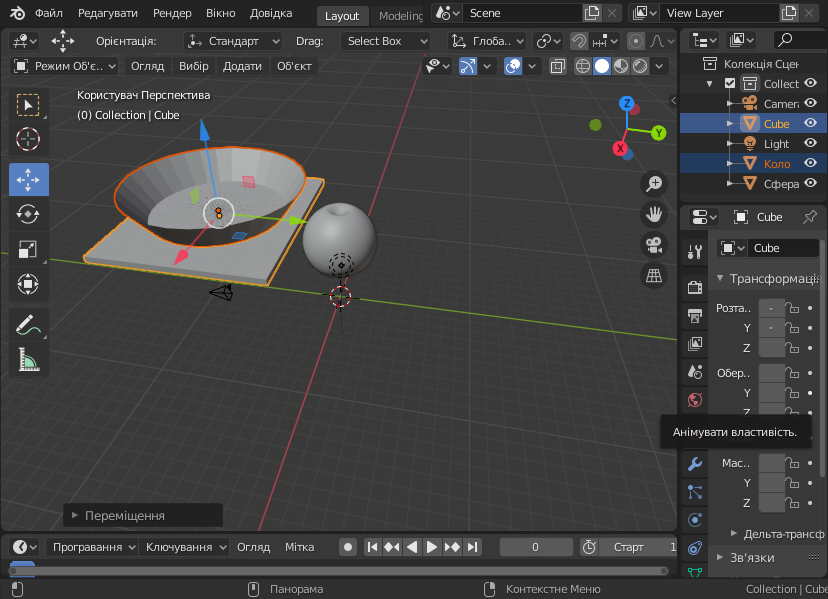
Перевернути зображення догори дриґом за допомогою маркерів, розташованих у правому верхньому куті вікна програми.
Виконати дії, аналогічні діям 8-13, з нижньою вершиною.
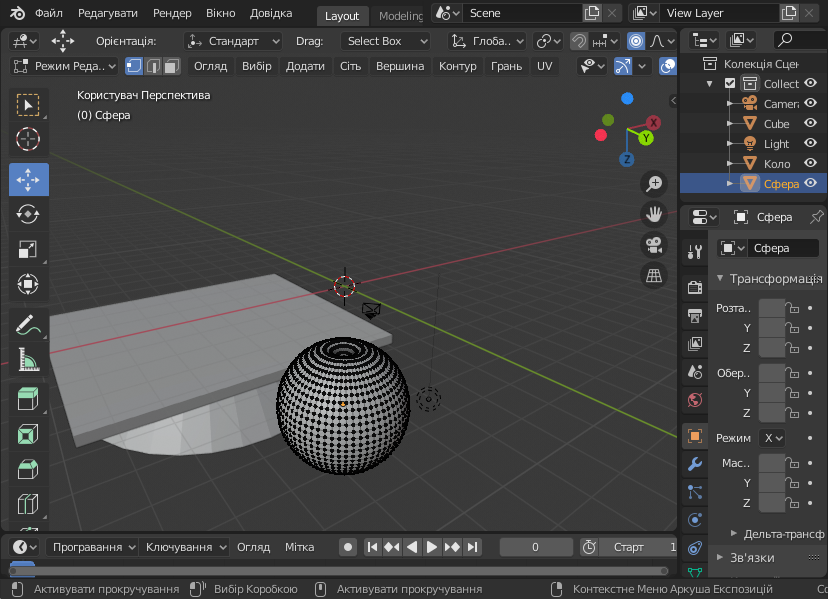
Повернути зображення у положення, яке було після виконання пункту 20, за допомогою маркерів, розташованих у правому верхньому куті вікна програми.
 Blender.
Blender. Blender, використовувати при цьому «гарячі» клавіші та інструменти виділення, переміщення, повороту, надавати текстуру об'єктам.
Blender, використовувати при цьому «гарячі» клавіші та інструменти виділення, переміщення, повороту, надавати текстуру об'єктам.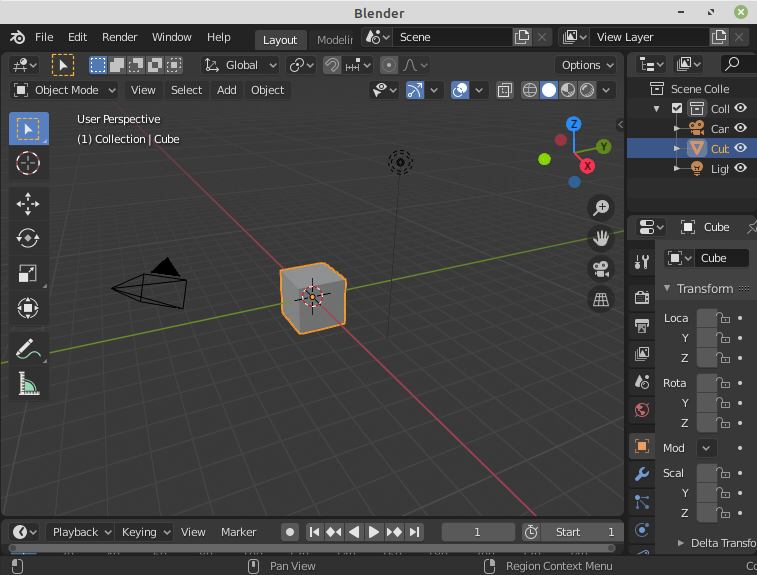
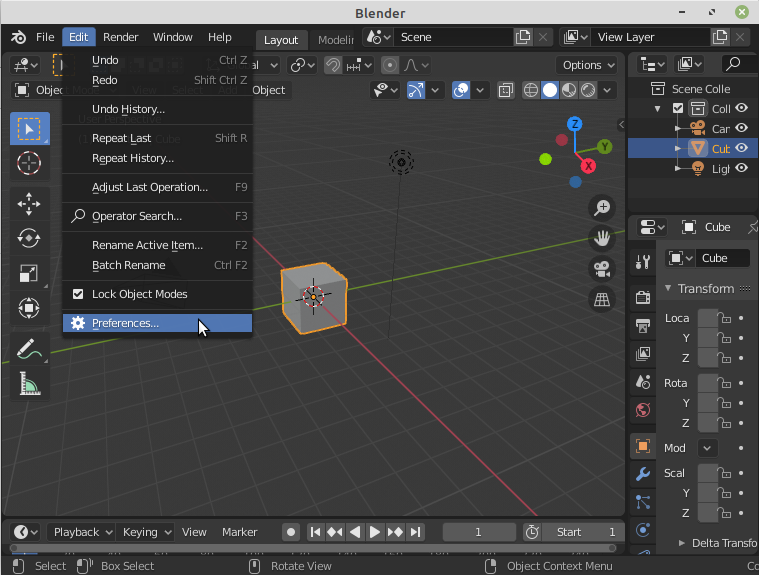
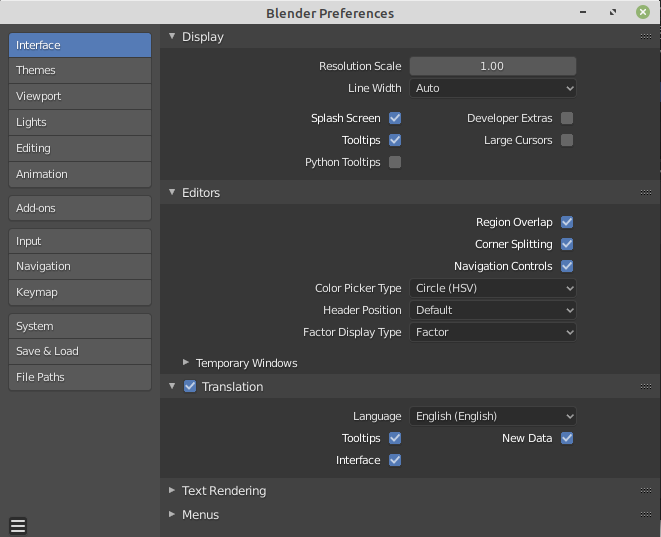
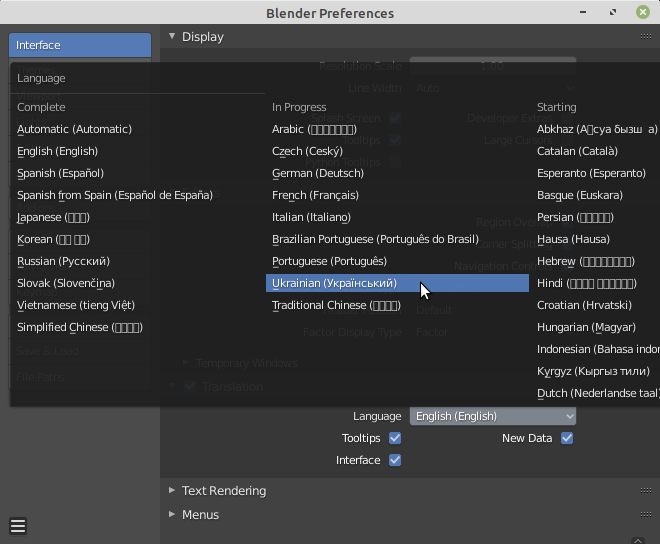
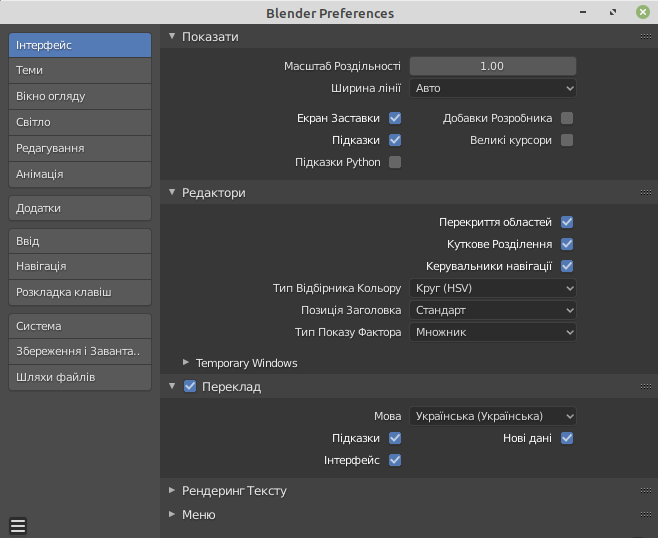
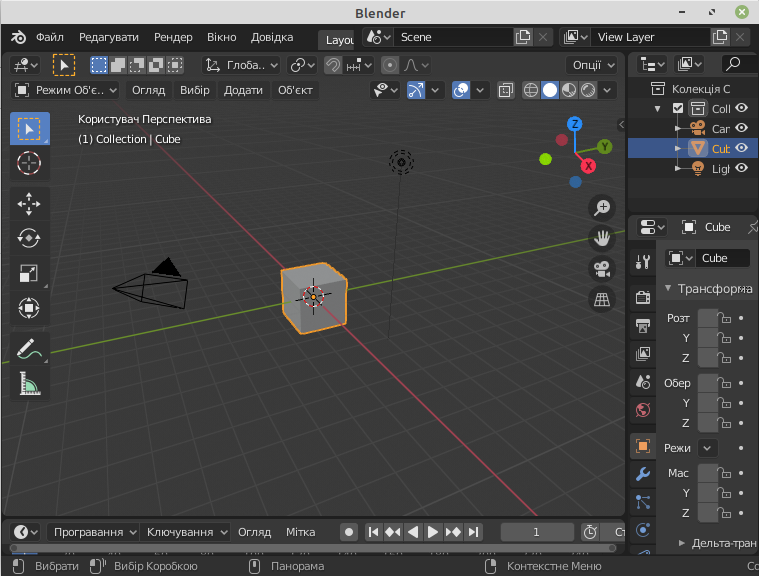

 Масштаб для зміни розміру початкового куба.
Масштаб для зміни розміру початкового куба.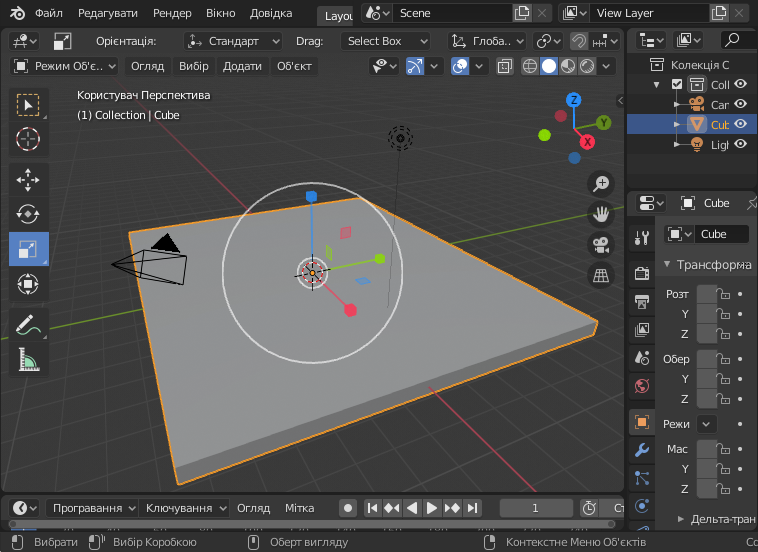
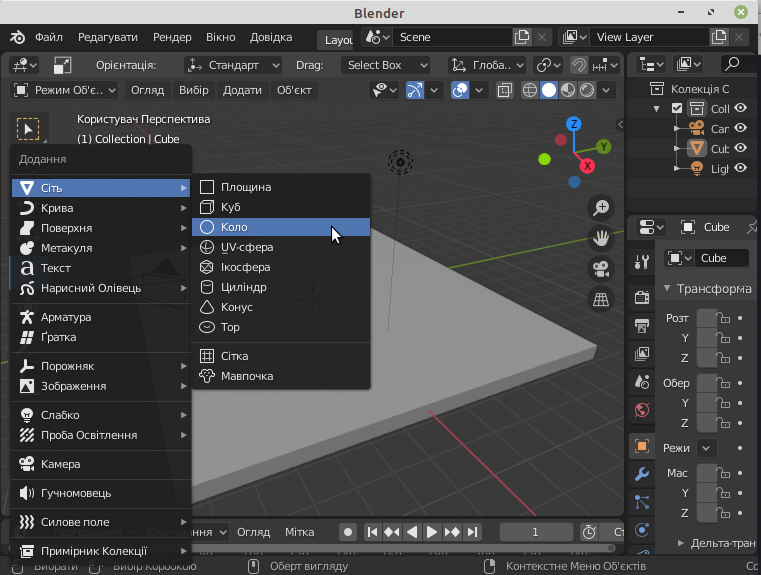
 Переміщення. Помітити зафарбування кнопки
Переміщення. Помітити зафарбування кнопки  Переміщення у блакитний колір.
Натиснути клавішу миші на синьому маркері (синій стрілці на малюнку), перемістити вказівник миші вгору і відпустити клавішу миші. Помітити появу помаранчевого еліпса — зображення кола.
Переміщення у блакитний колір.
Натиснути клавішу миші на синьому маркері (синій стрілці на малюнку), перемістити вказівник миші вгору і відпустити клавішу миші. Помітити появу помаранчевого еліпса — зображення кола.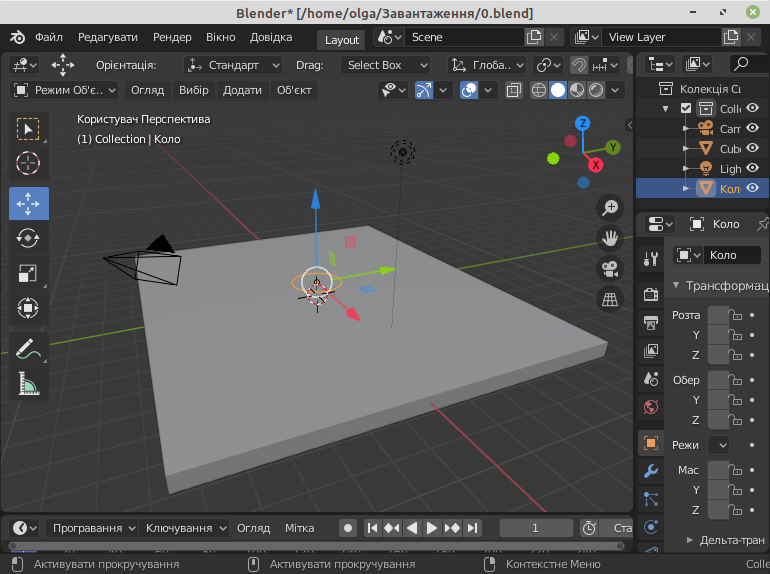
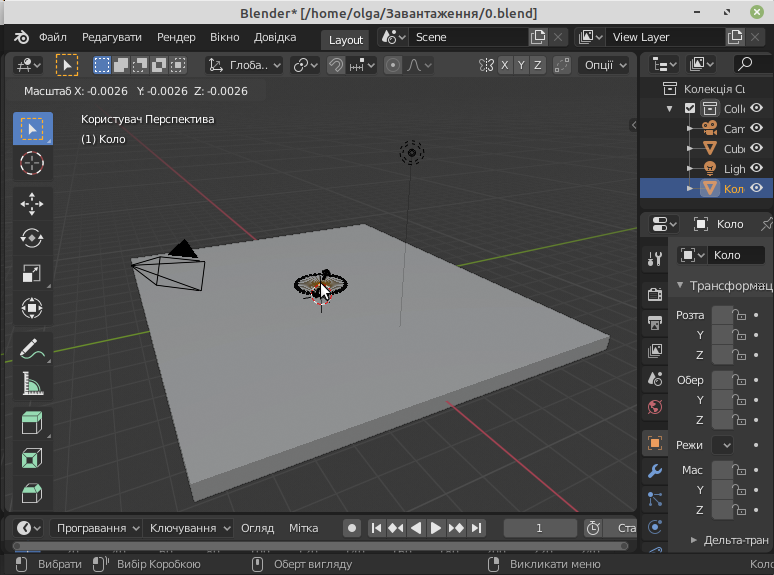
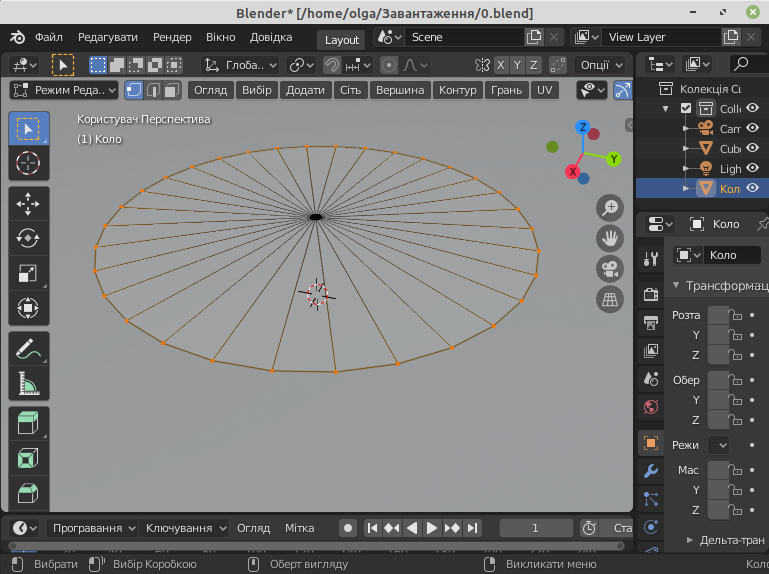
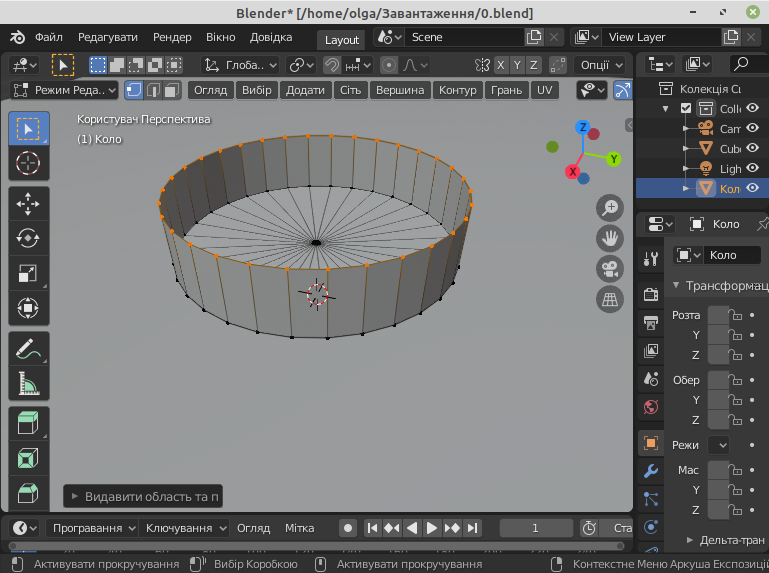
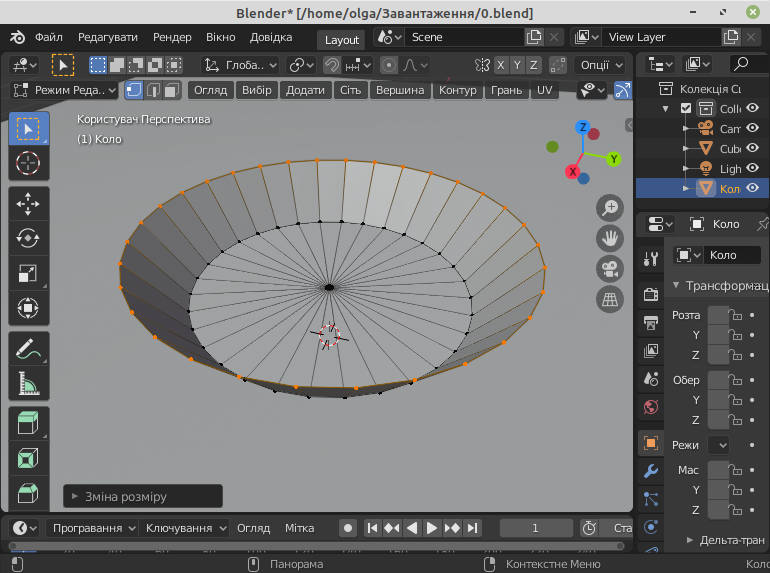
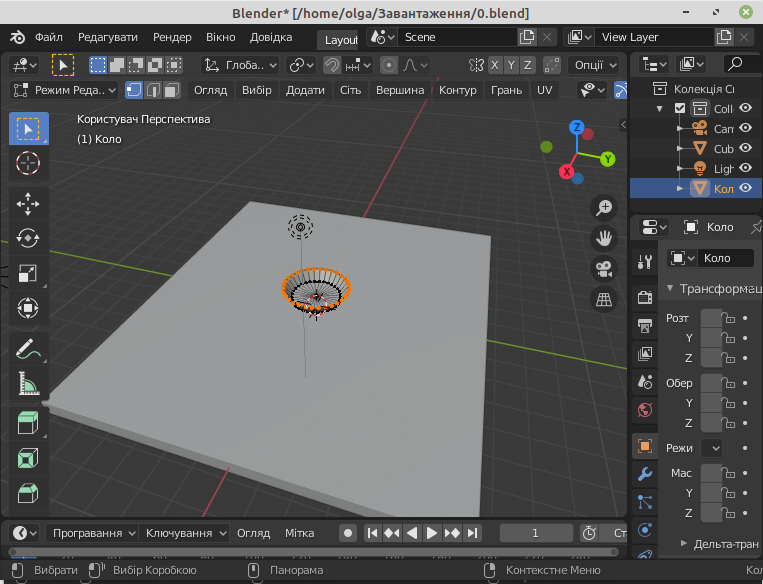
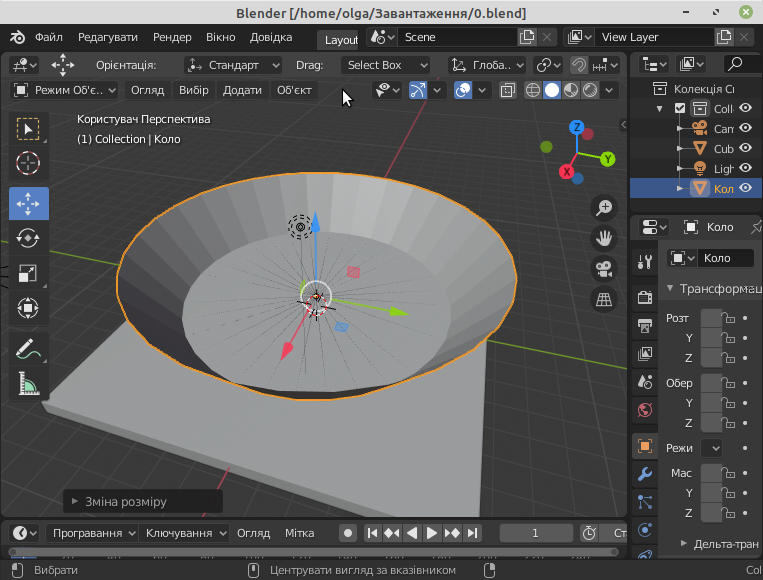
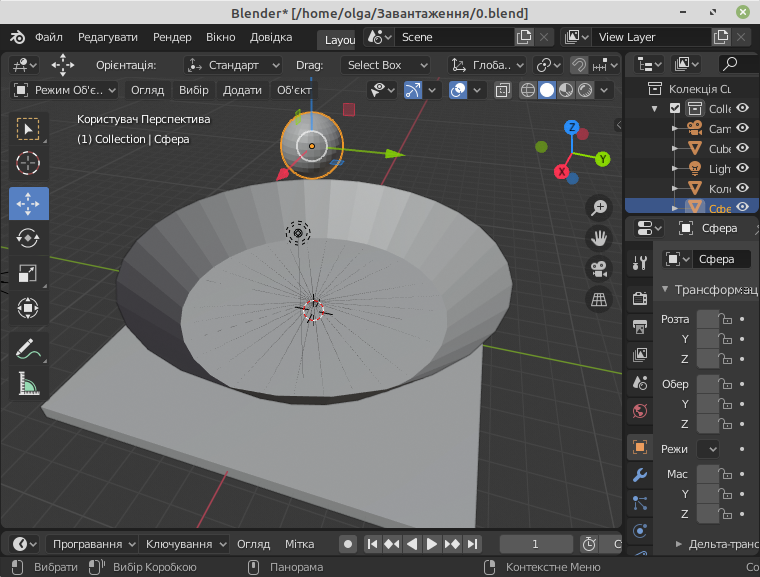
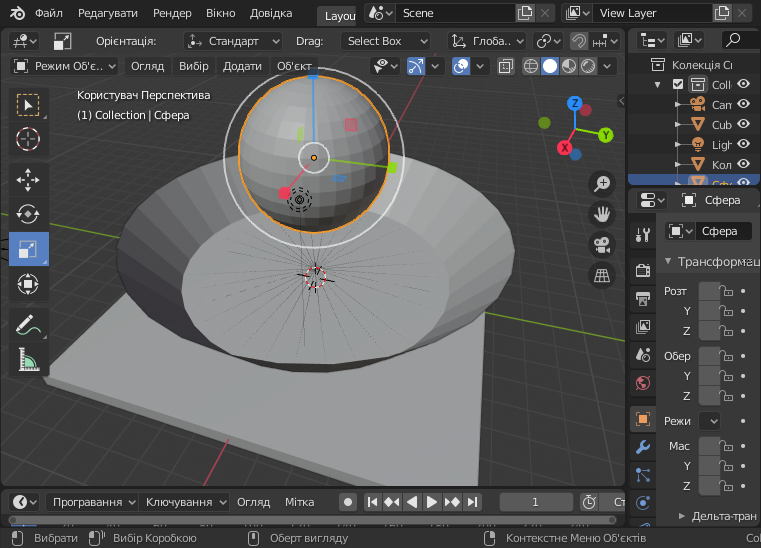
 Вибір Коробкою і помітити зміну кольору відповідної кнопки
Вибір Коробкою і помітити зміну кольору відповідної кнопки  на блакитний.
на блакитний.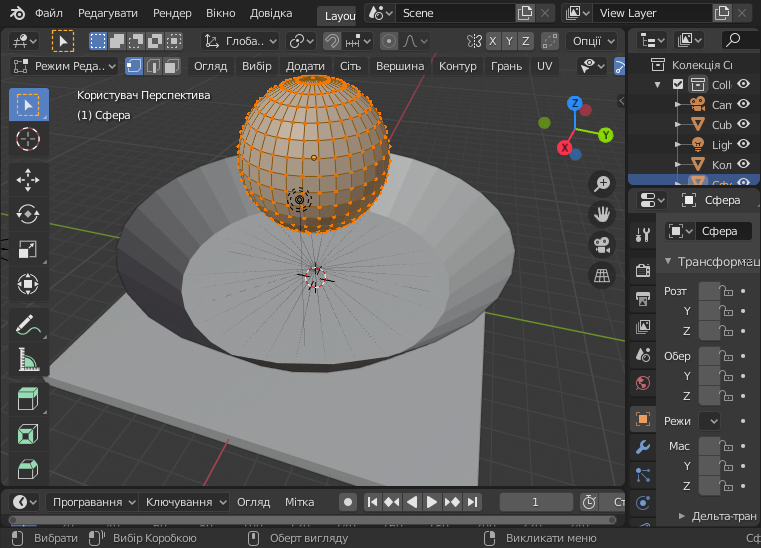
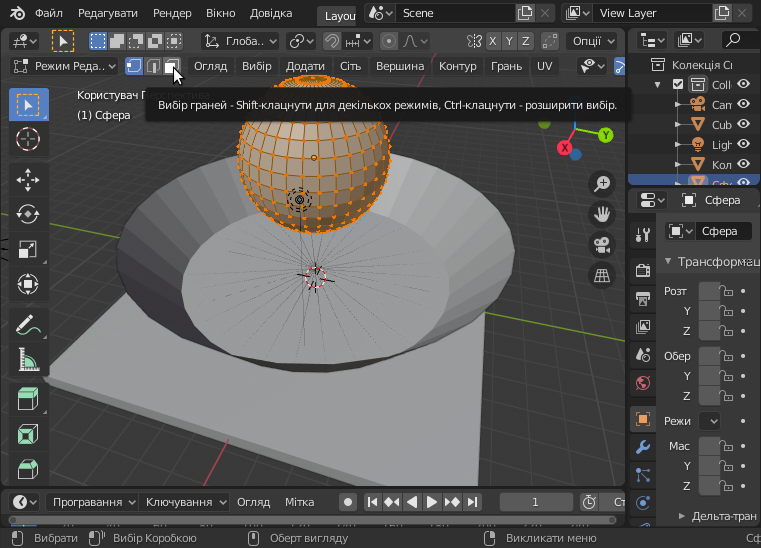
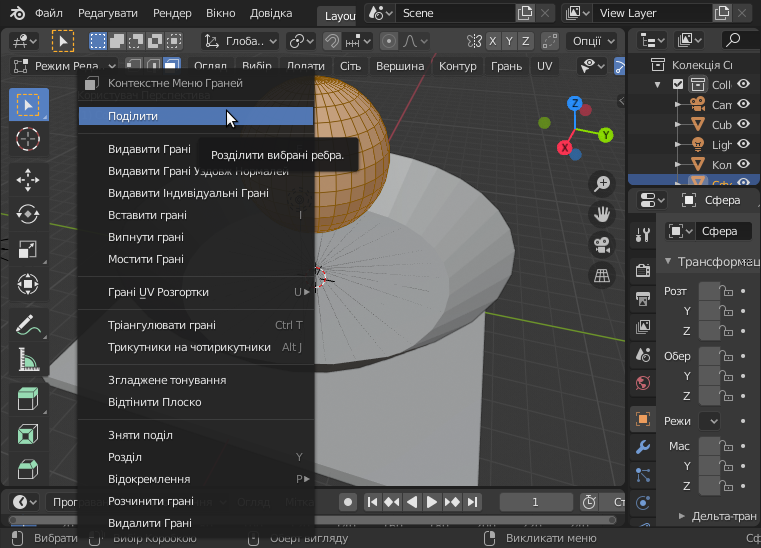
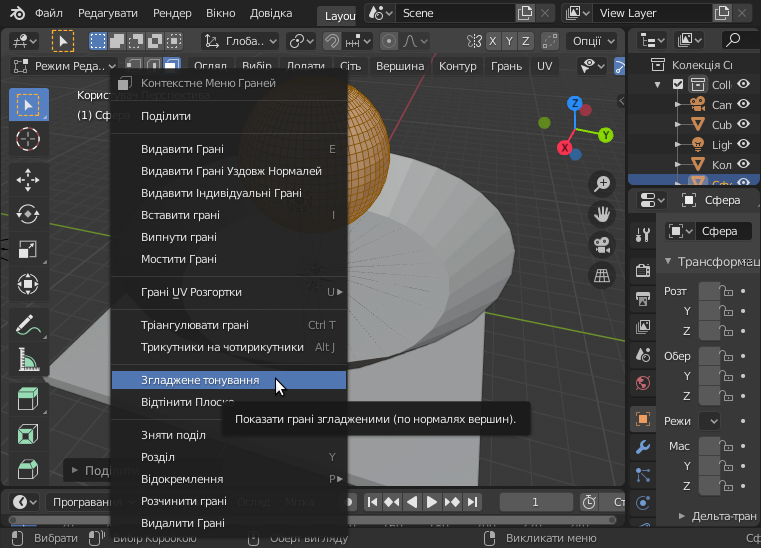
 Вибір вершин.
Вибір вершин.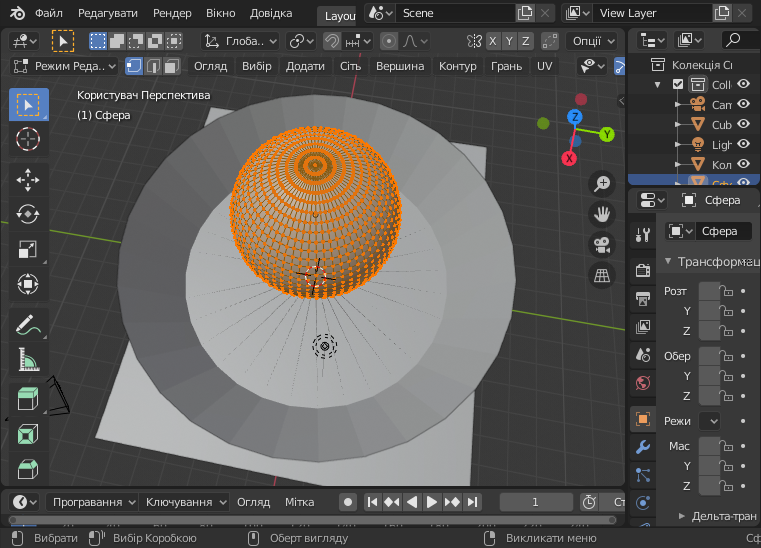
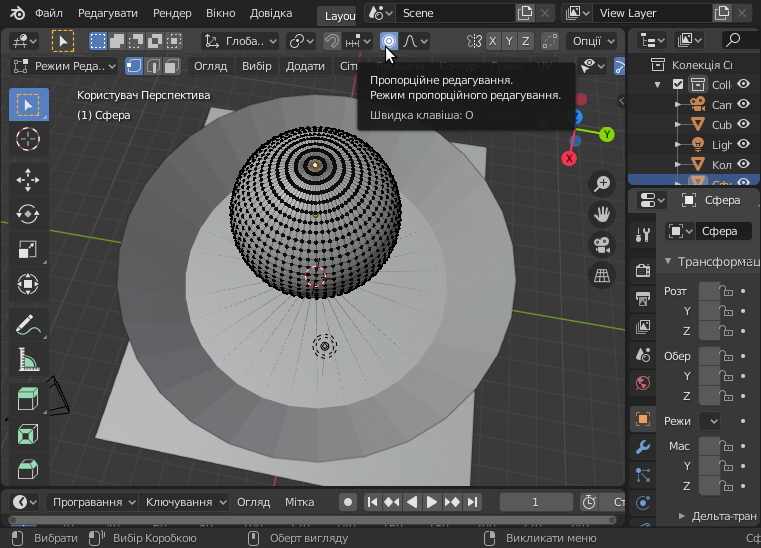
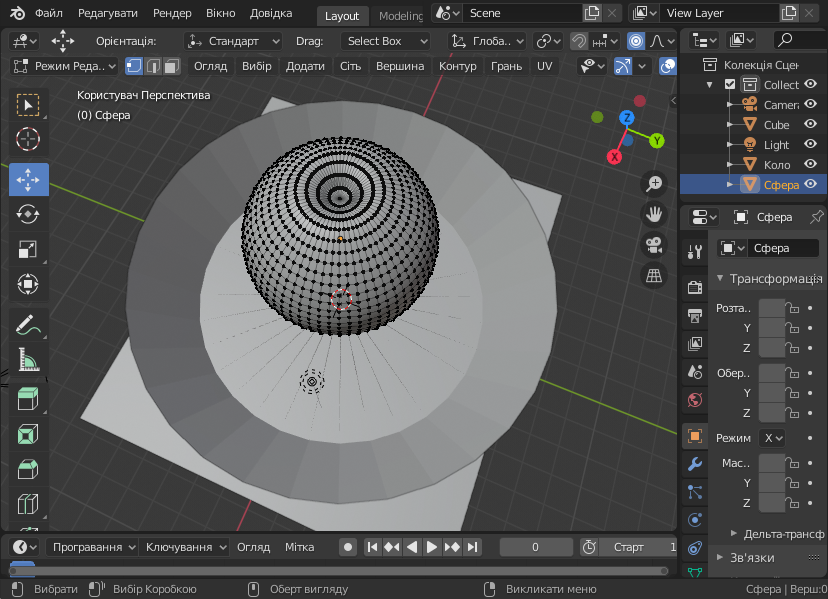
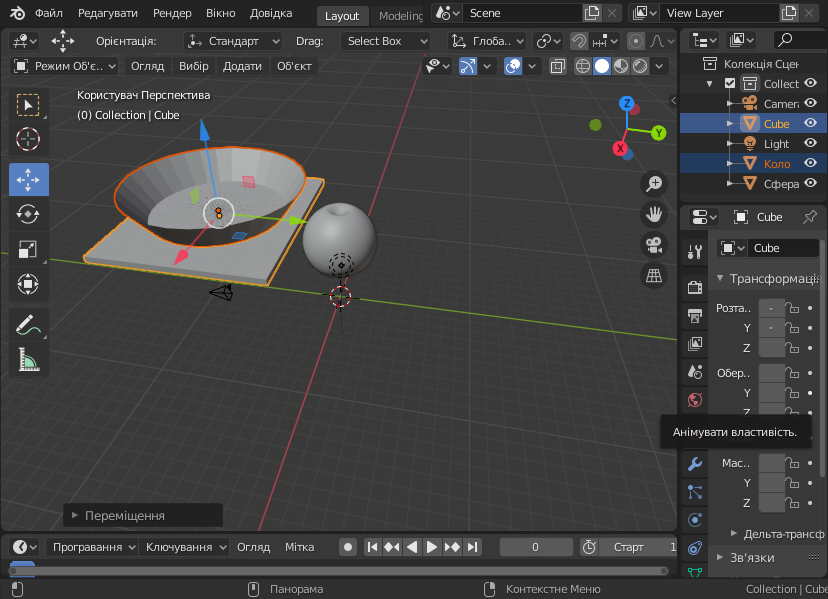
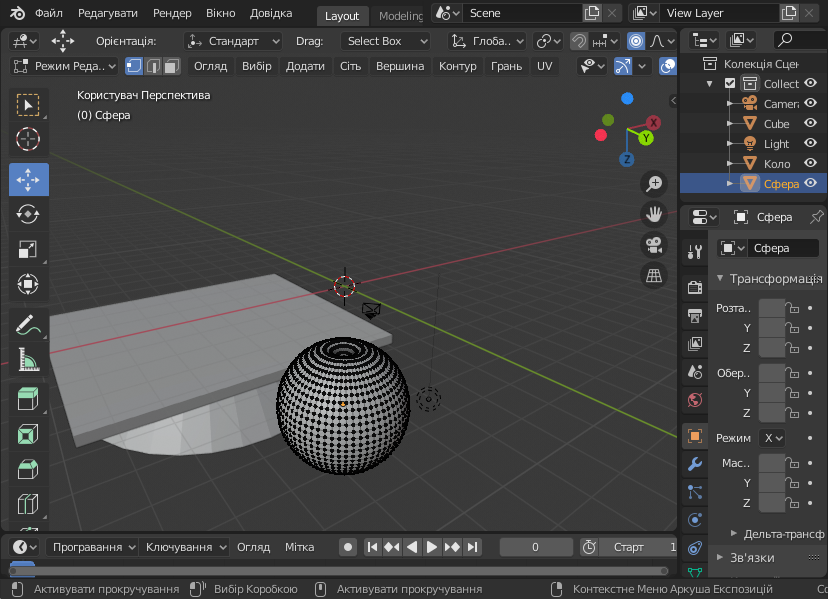
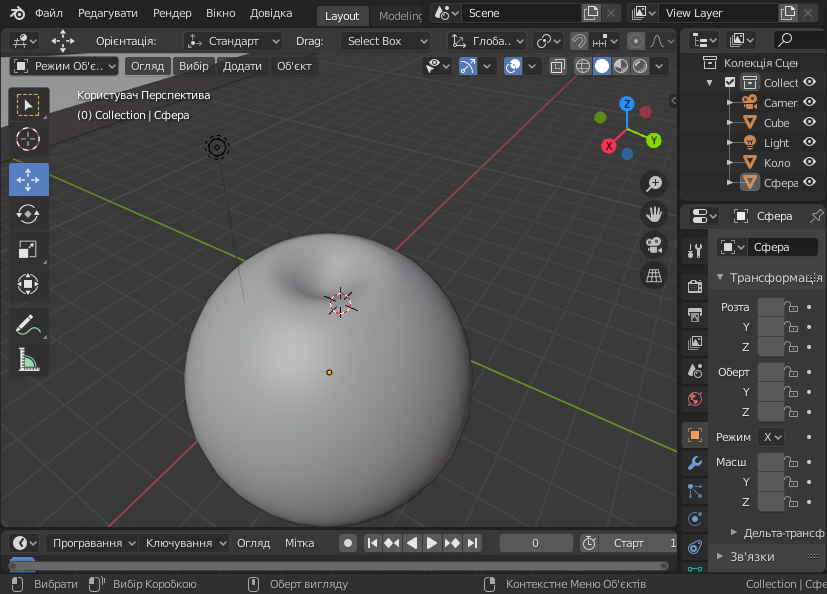
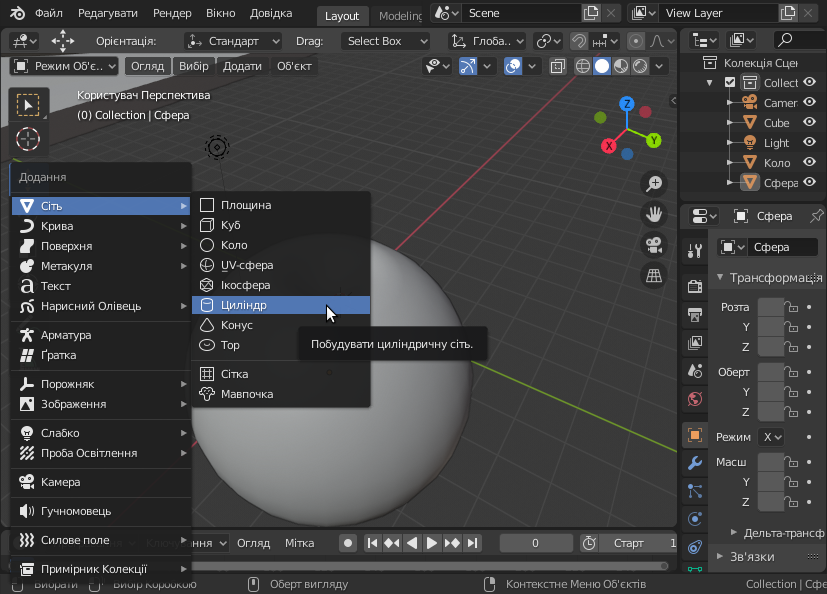
 Оберт, змінити розміри, розташування й нахил циліндра таким чином, щоб його можна було сприймати як корінець яблука (у тому числі, "занурити" циліндр у "яблуко").
Оберт, змінити розміри, розташування й нахил циліндра таким чином, щоб його можна було сприймати як корінець яблука (у тому числі, "занурити" циліндр у "яблуко").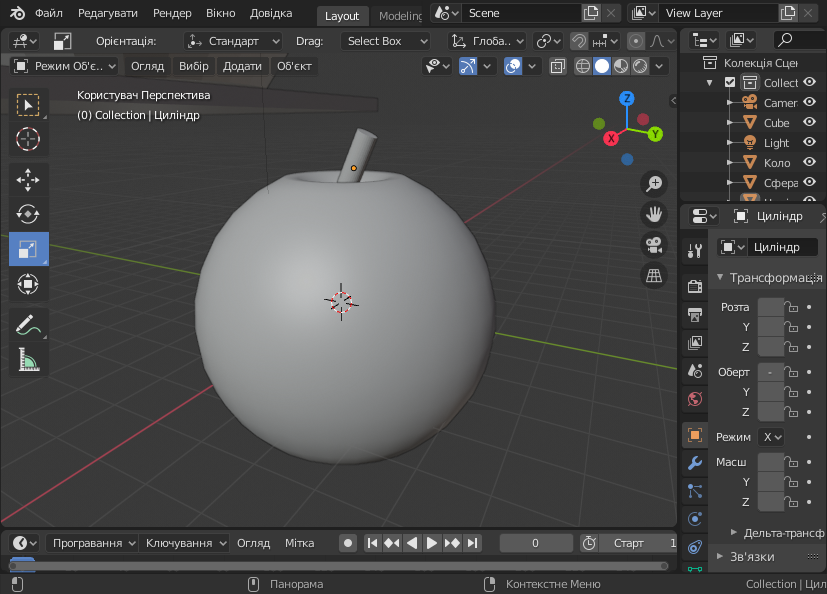
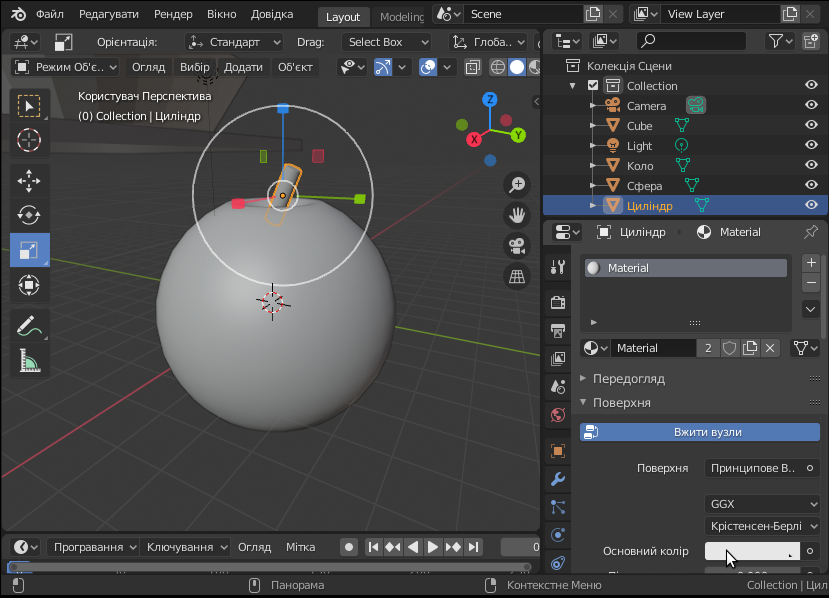
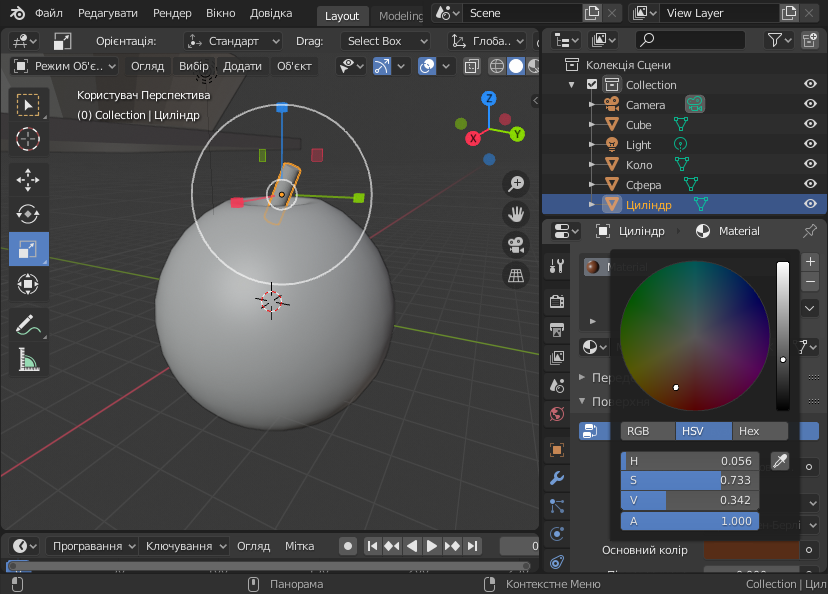
 Відтінювання вікна огляду.
Відтінювання вікна огляду.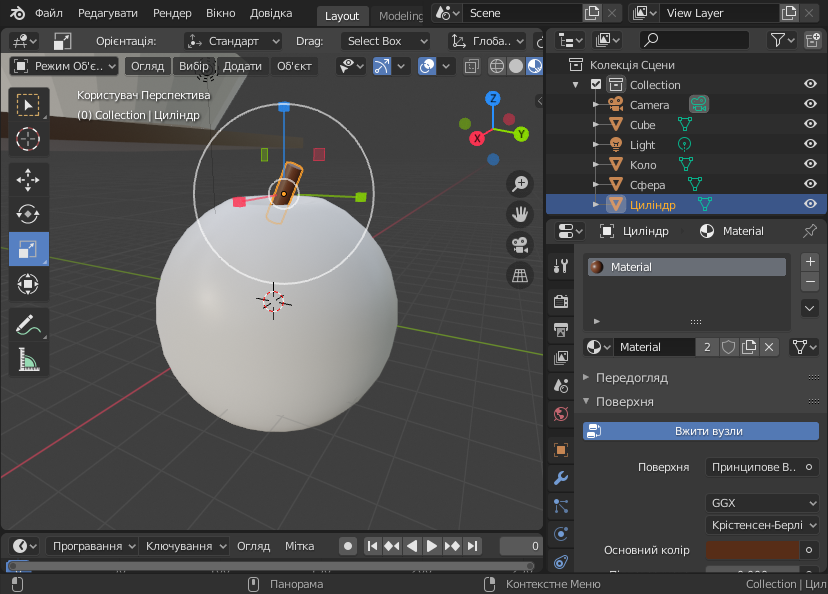

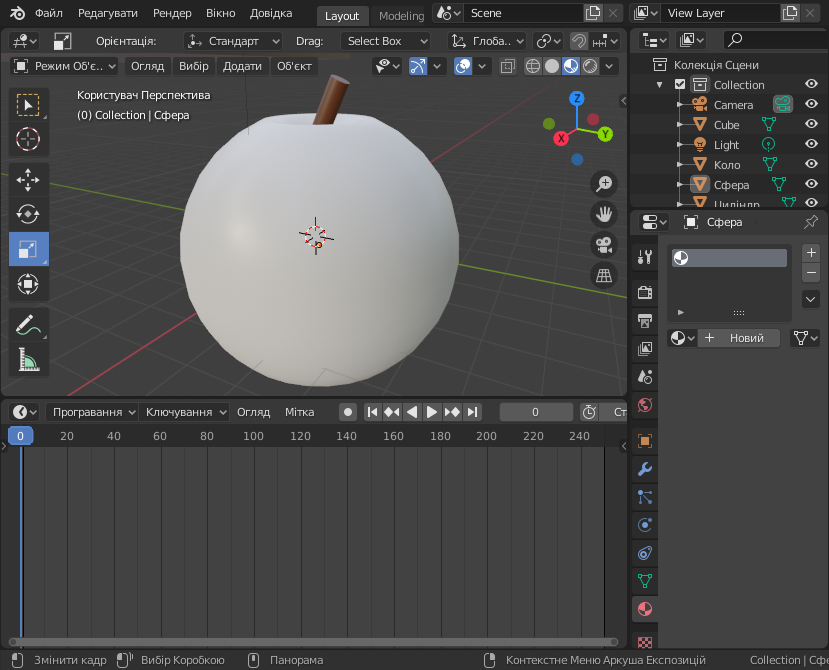
 Тип області і вибрати Редактор Відтінювачів.
Тип області і вибрати Редактор Відтінювачів.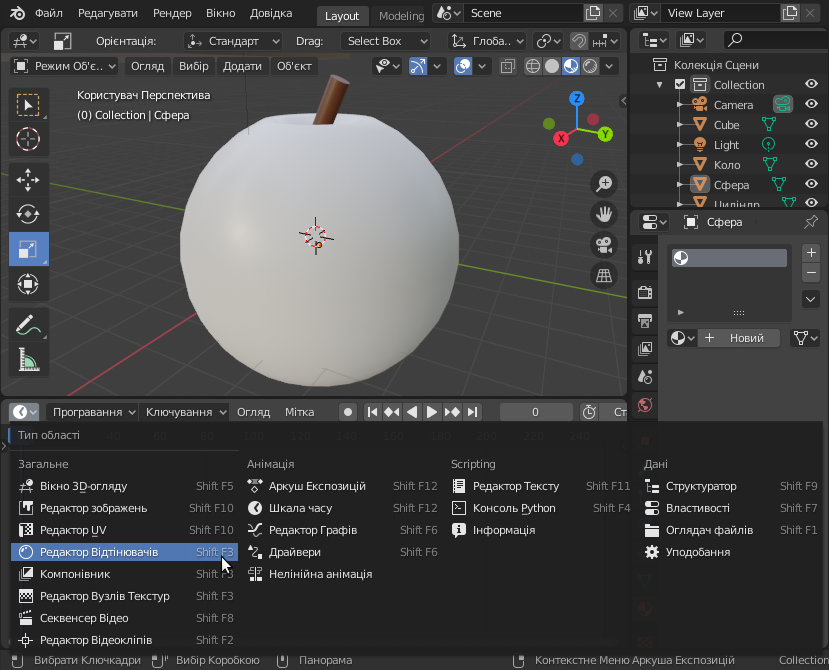
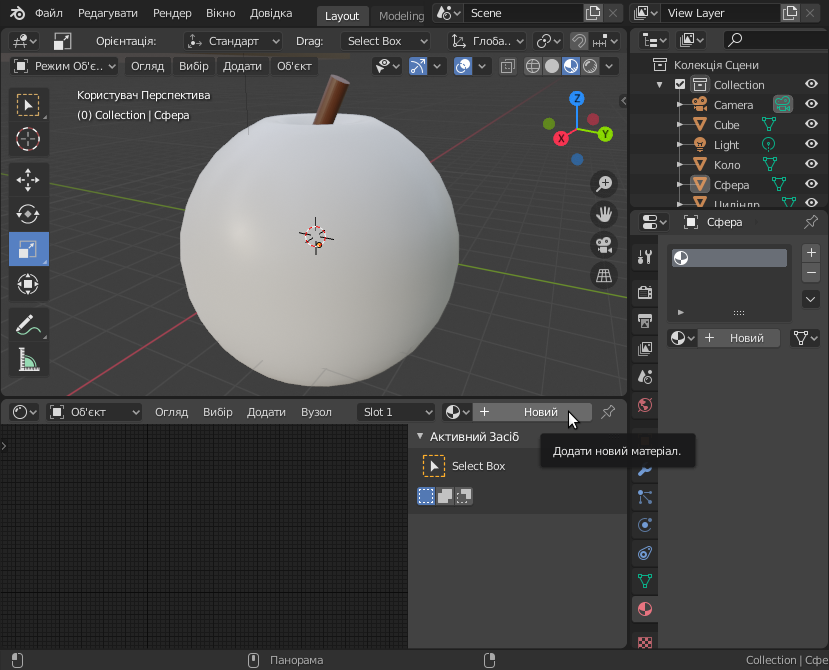
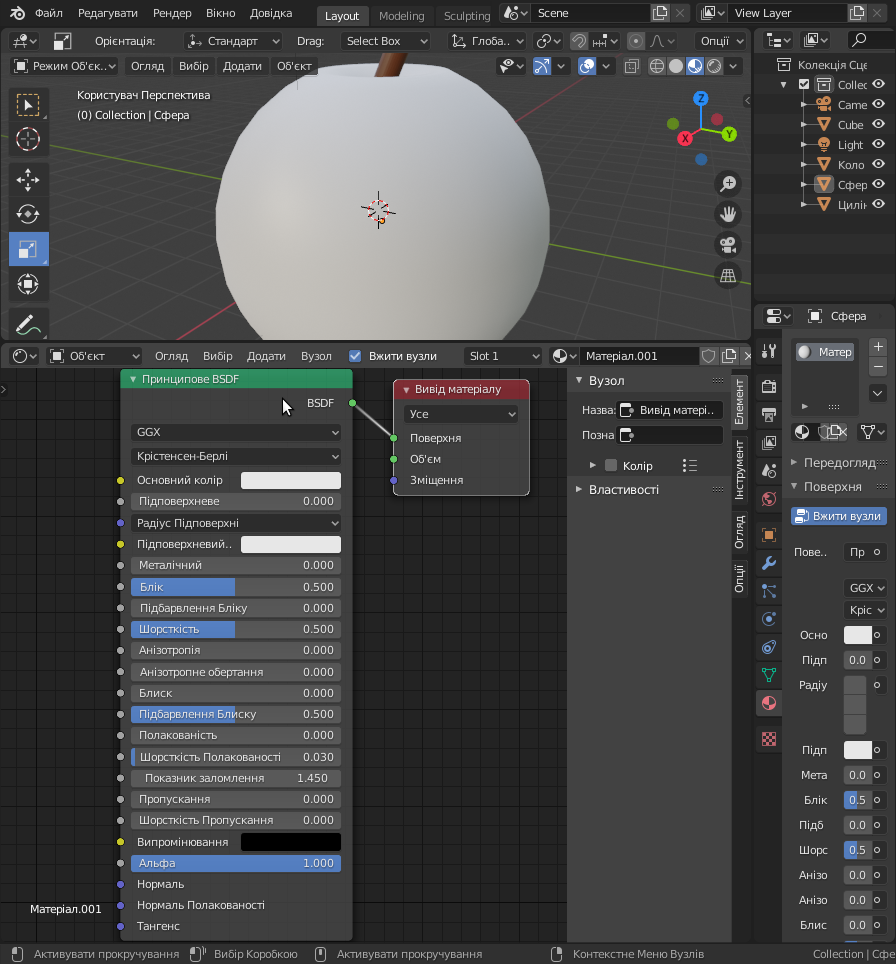
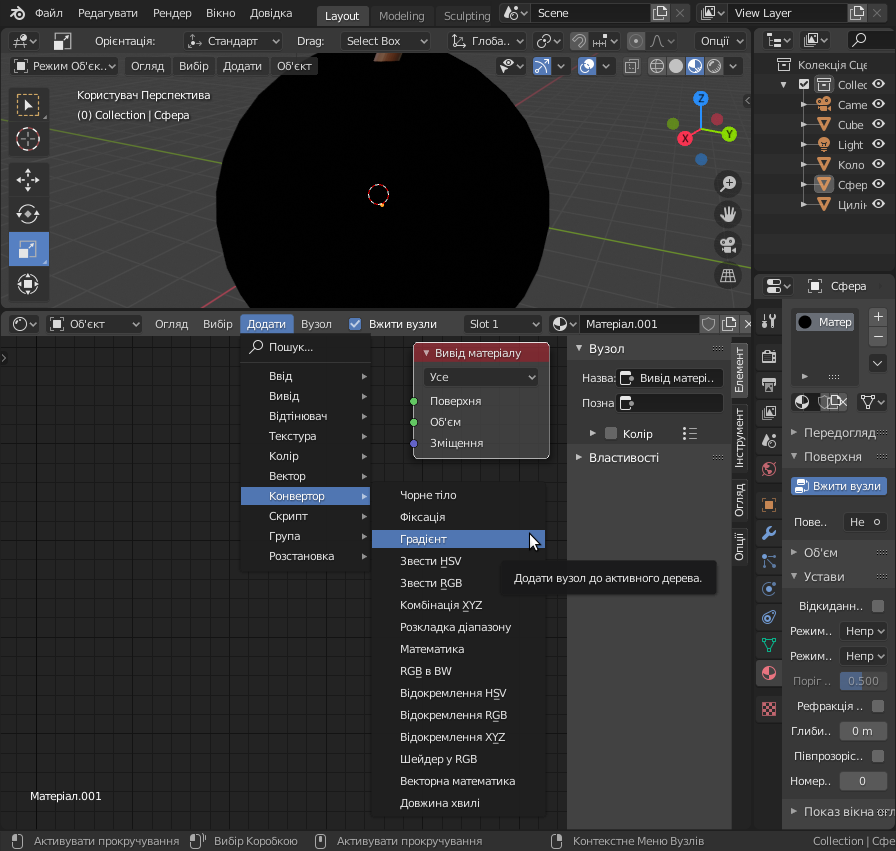
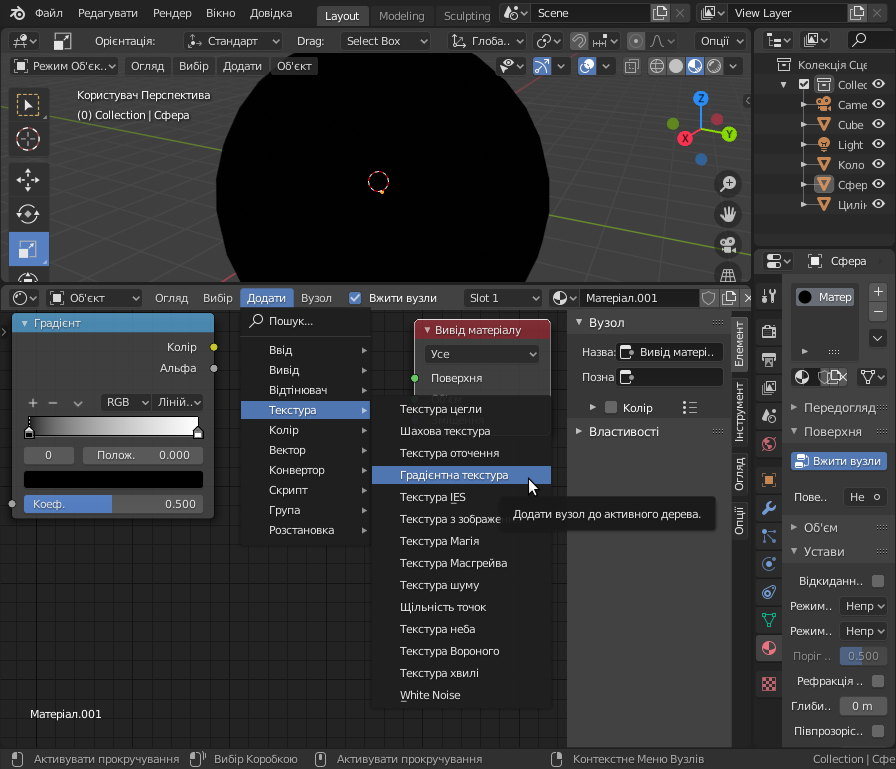
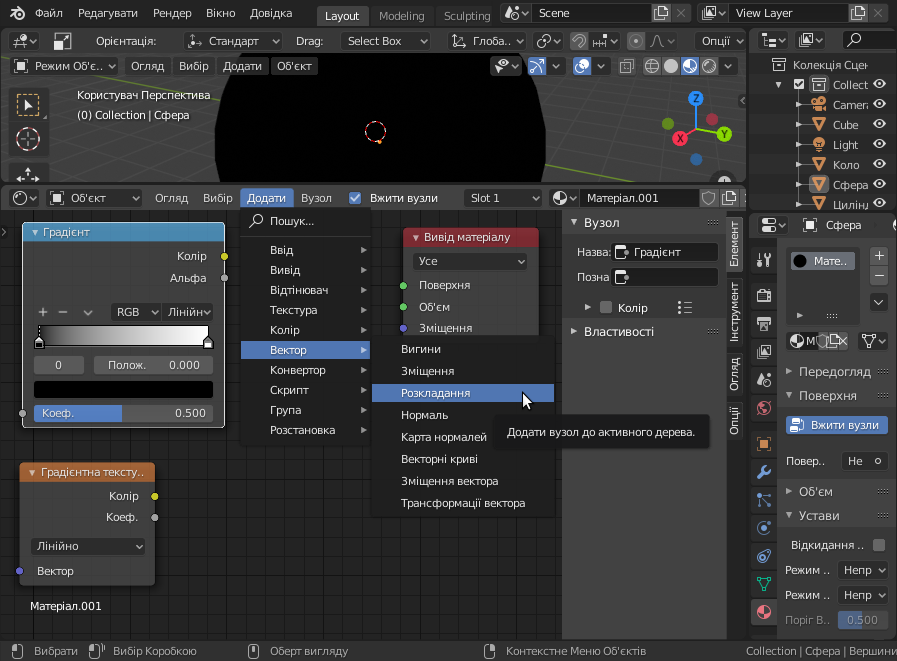
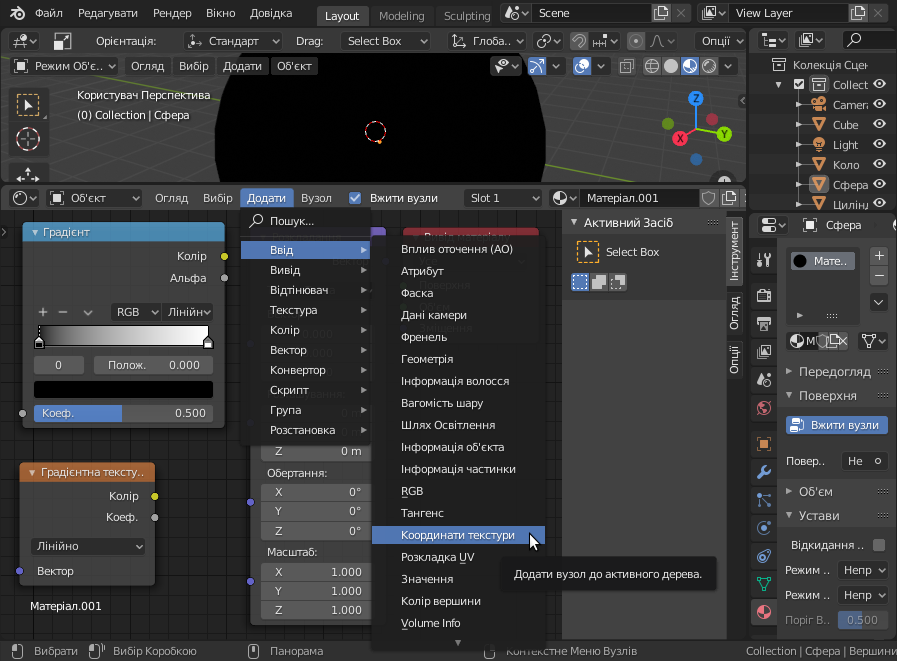
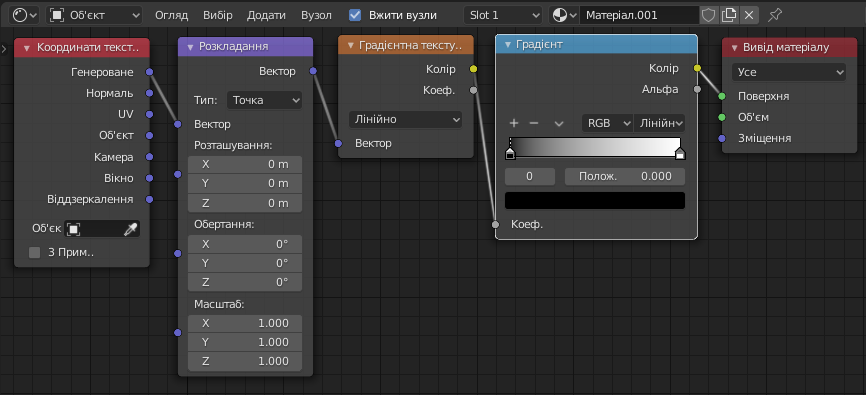


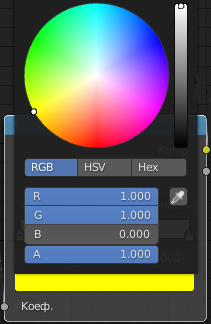
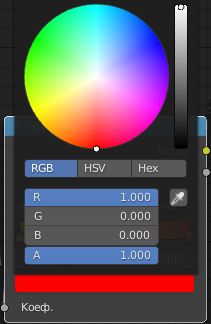
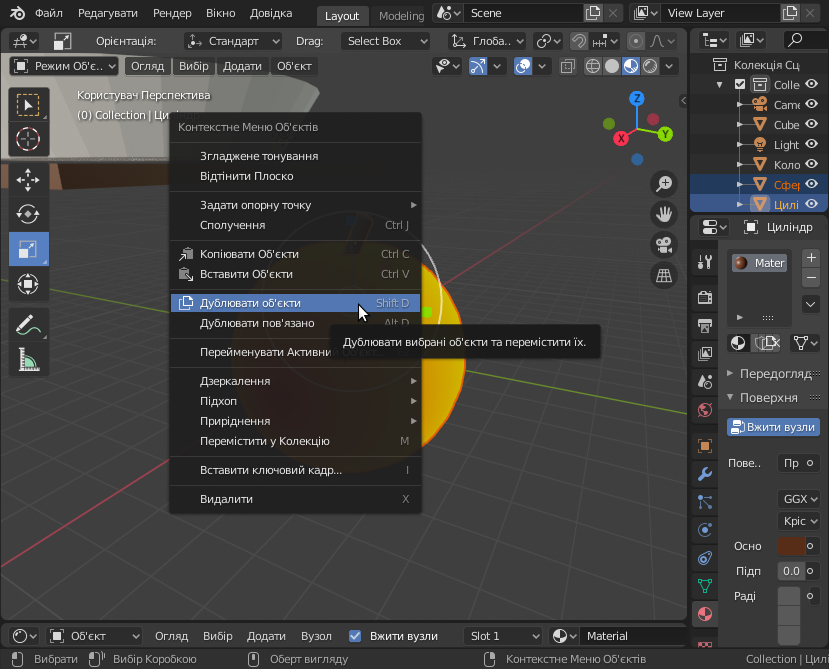
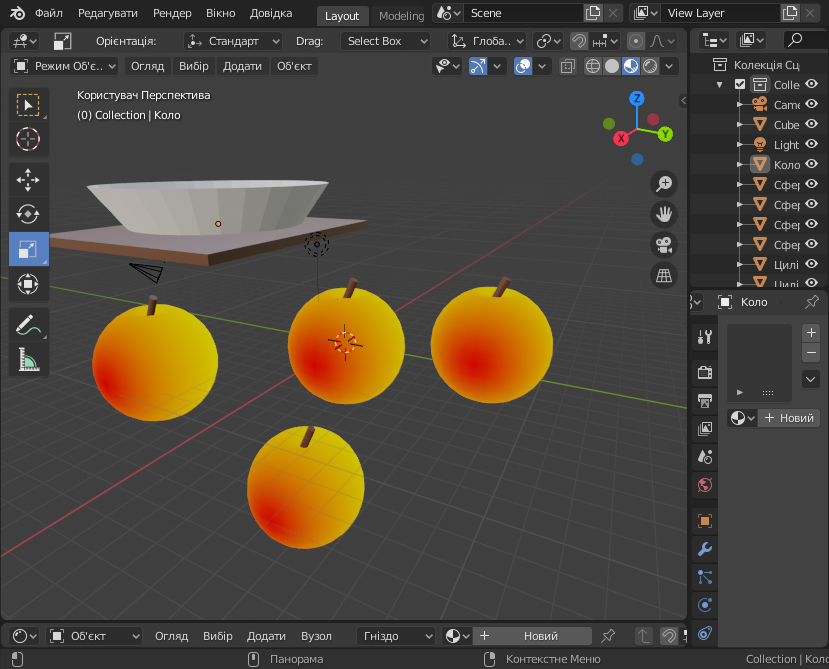
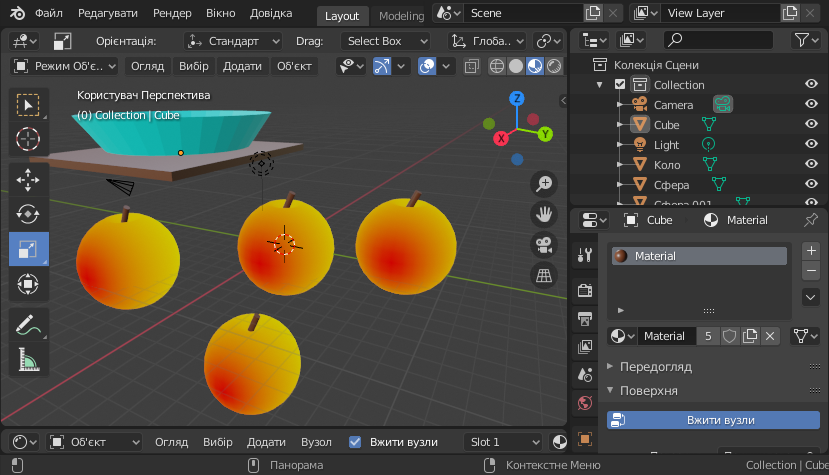

 із зображенням кінокамери у правій верхній частині області огляду.
із зображенням кінокамери у правій верхній частині області огляду.